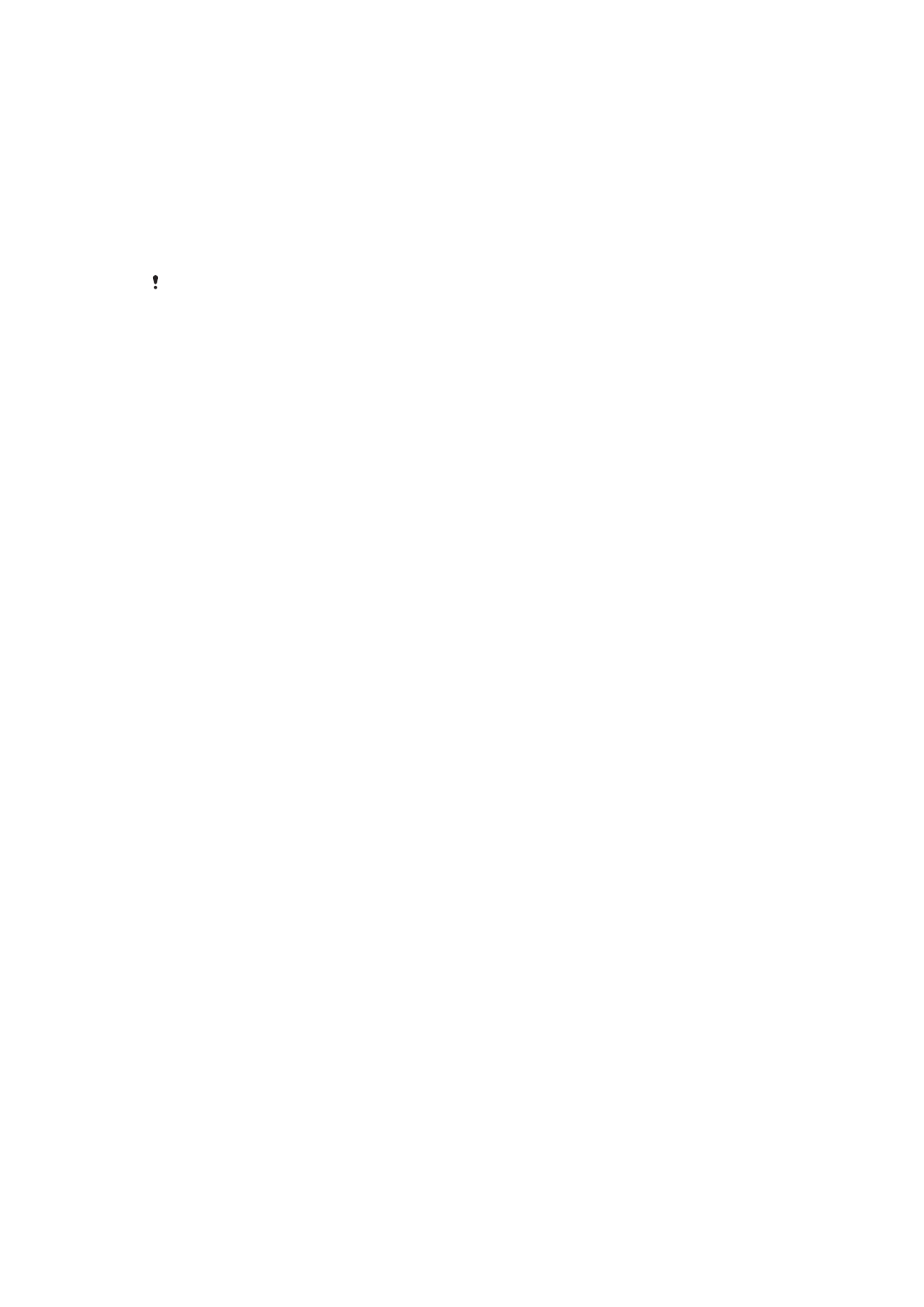
Zálohování a obnovování obsahu
Obecně byste neměli ukládat videa ani jiný osobní obsah výhradně do interní paměti
zařízení. Pokud se s hardwarem něco stane nebo se zařízení ztratí či bude ukradeno,
data uložená ve vnitřní paměti budou ztracena navždy. Doporučuje se použít software
Xperia™ Companion k provádění záloh, které ukládají vaše data bezpečně do počítače,
tj. do externího zařízení. Tato metoda se doporučuje zejména v případě, že aktualizujete
software zařízení na novou verzi systému Android.
Pomocí aplikace Zálohování a obnova můžete provést rychlou online zálohu základního
nastavení a dat s účtem Google™.
Je velice důležité, abyste si zapamatovali heslo, které nastavujete při provádění zálohy dat.
Pokud heslo zapomenete, nebude možné obnovit důležitá data, jako jsou kontakty a zprávy.
Zálohování dat do počítače
Chcete-li zálohovat data ze zařízení do počítače PC nebo Apple
®
Mac
®
, použijte
software Xperia™ Companion. Zálohovat můžete následující typy dat:
•
Kontakty a seznamy hovorů
•
Zprávy SMS
•
Kalendář
•
Nastavení
•
Soubory médií, např. hudbu a videa
•
Fotografie a obrázky
Zálohování dat do počítače
1
Ověřte, zda je na počítači PC nebo Mac
®
nainstalována aplikace Xperia™
Companion pro Windows
( http://support.sonymobile.com/tools/xperia-companion ) nebo Xperia™
Companion pro Mac OS
( http://support.sonymobile.com/tools/xperia-companion-mac ).
2
Připojte zařízení k počítači pomocí kabelu USB.
3
Počítač: Spusťte software Xperia™ Companion, pokud se nespustí automaticky.
Počítač po chvíli rozpozná vaše zařízení.
4
Na hlavní obrazovce zvolte položku
Záloha.
5
Postupujte podle pokynů na obrazovce pro zálohování dat ze zařízení.
Obnovení dat pomocí počítače
1
Ověřte, zda je na počítači PC nebo Mac
®
nainstalována aplikace Xperia™
Companion pro Windows
( http://support.sonymobile.com/tools/xperia-companion ) nebo Xperia™
Companion pro Mac OS
( http://support.sonymobile.com/tools/xperia-companion-mac ).
2
Připojte zařízení k počítači pomocí kabelu USB.
3
Počítač: Spusťte software Xperia™ Companion, pokud se nespustí automaticky.
4
Klikněte na položku
Obnovit.
5
Vyberte soubor zálohy ze záznamů zálohy, poté ťukněte na položku
Další
a postupujte podle pokynů na obrazovce po obnovení dat do zařízení.
Zálohování dat pomocí aplikace Zálohování a obnovení
Pomocí aplikace Zálohování a obnovení můžete zálohovat data ručně nebo zapnout
funkci automatického zálohování a ukládat data pravidelně.
Aplikace Zálohování a obnovení se doporučuje pro zálohování dat před obnovením
zařízení do továrního nastavení. Pomocí této aplikace můžete vytvořit na kartě SD nebo
na vnějším úložišti USB (připojeném k zařízení pomocí kabelu typu USB Host) zálohu
následujících dat:
•
Záložky
•
Systémová nastavení
•
Kontakty
135
Toto je internetová verze této publikace. © Tisk je možný pouze pro soukromé použití.
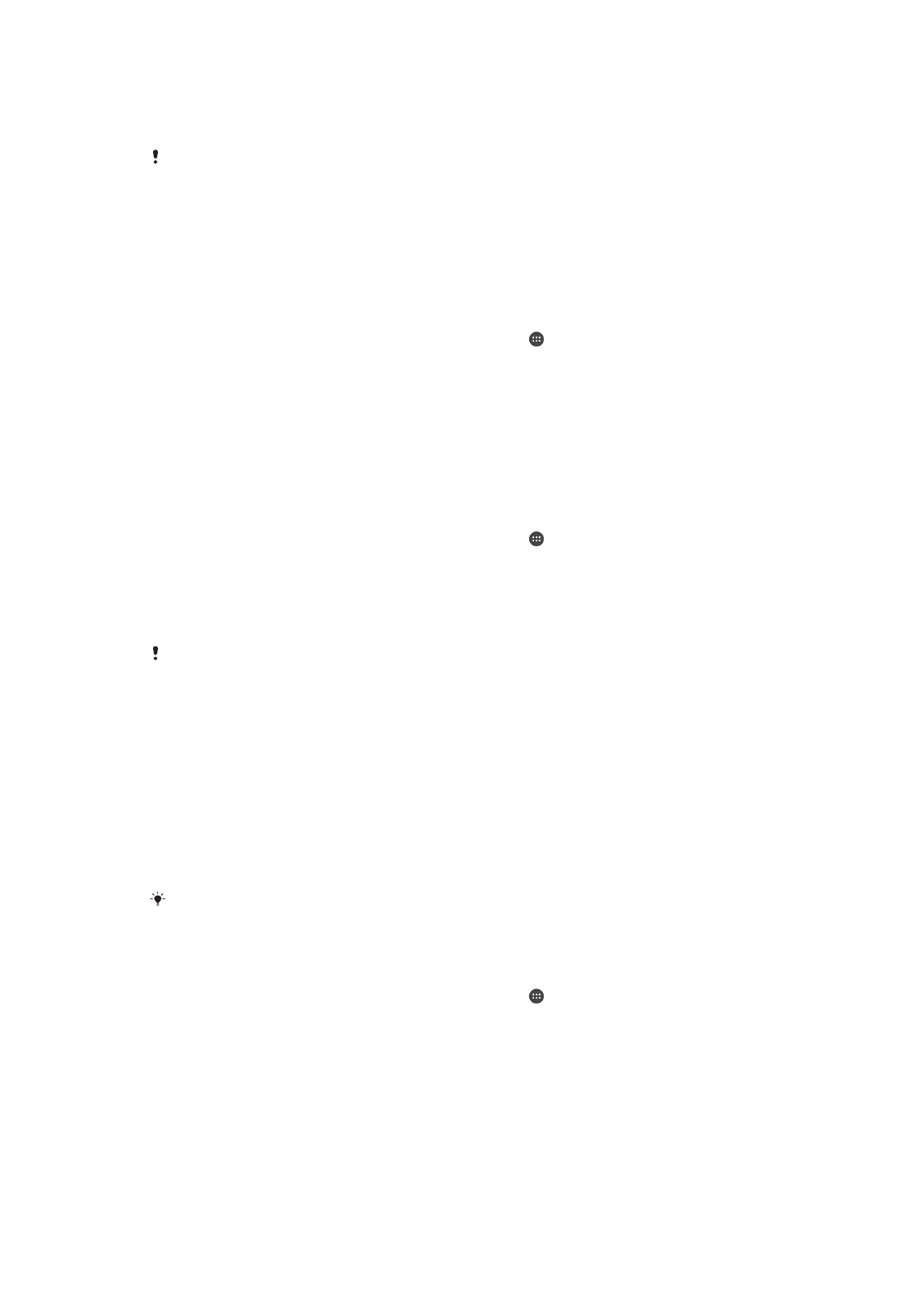
•
Konverzace
•
Data kalendáře
•
Mediální soubory
V závislosti na verzi aplikace Zálohování a obnovení instalované ve vašem zařízení nemusí být
možné zálohovat a obnovit data mezi různými verzemi systému Android, například při
přechodu z verze 4.4 na 5.0. Pokud však máte verzi aplikace Zálohování a obnovení 1.1 (nebo
novější), můžete obnovit data i po provedení takového přechodu. Verzi aplikace Zálohování a
obnovení můžete zjistit v nabídce
Nastavení > Aplikace > Vše > Zálohování a obnova.
Zálohování obsahu pomocí aplikace Zálohování a obnovení
1
Pokud provádíte zálohování do úložného zařízení USB, ujistěte se, že je k zařízení
připojeno pomocí odpovídajícího kabelu. Pokud zálohujete na kartu SD,
zkontrolujte, zda je karta správně vložena do zařízení.
2
Na obrazovce Úvodní obrazovka ťukněte na položku .
3
Vyhledejte položku
Zálohovat a obnovit a ťukněte na ni.
4
Ťukněte na ikonu
Zálohovat a vyberte cíl pro uložení zálohy a typy dat, která
chcete zálohovat.
5
Ťukněte na položku
Zálohovat nyní.
6
Zadejte heslo zálohy a ťukněte na
OK.
Obnovení obsahu pomocí aplikace Zálohování a obnovení
1
Pokud provádíte obnovení z úložného zařízení USB, ujistěte se, že je k zařízení
připojeno pomocí odpovídajícího kabelu. Pokud obnovujete z karty SD,
zkontrolujte, zda je karta správně vložena do zařízení.
2
Na obrazovce Úvodní obrazovka ťukněte na položku .
3
Vyhledejte položku
Zálohovat a obnovit a ťukněte na ni.
4
Ťukněte na položku
Obnovit.
5
Vyberte soubor zálohy, který má být obnoven, a ťukněte na možnost
Obnovit
nyní.
6
Zadejte heslo pro soubor zálohy a ťukněte na možnost
OK.
Nezapomeňte, že veškeré změny, které jste v datech a nastaveních provedli po vytvoření
zálohy, budou během procesu obnovení ztraceny.