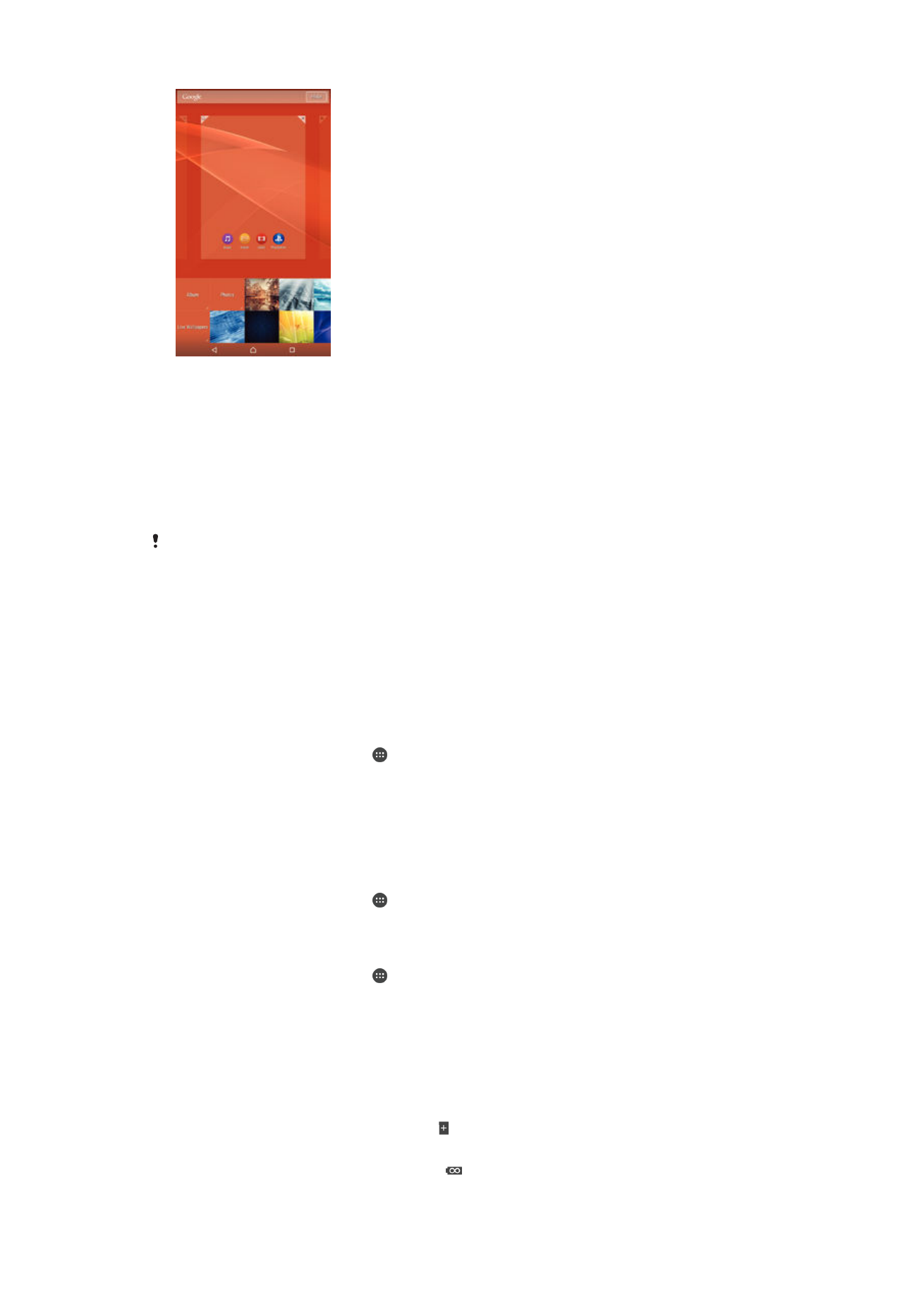
Battery and power management
Your device has an embedded battery. You can keep track of your battery consumption
and see which applications are using the most power. You can remove or restrict apps
and activate a number of power saving modes to get more out of your battery. You can
also view an estimate of how much battery time is left and adjust your battery settings to
improve performance and make your battery last longer.
To manage your battery consumption
1
From your Home screen, tap .
2
Find and tap
Settings > Power management > App power consumption. An
overview appears showing applications that have high data traffic rates or that you
have not used for a long time.
3
Review the information, then act as required, for example, to uninstall an
application or restrict its usage.
To view which applications use the most battery power
1
From your Home screen, tap .
2
Find and tap
Settings > Power management > Battery usage.
To view the estimated battery time
1
From your Home screen, tap .
2
Find and tap
Settings > Power management.
Power-Saving Modes
There are several power saving modes available for you to use if you want to make your
battery last longer:
STAMINA mode
Disables Wi-Fi® and cellular data when the screen is turned off, and restricts
hardware performance. appears in the status bar when this mode takes effect.
Ultra STAMINA
mode
Limits your device’s functionality for core tasks such as making phone calls and
sending SMS messages.
appears in the status bar once this mode is activated.
21
This is an Internet version of this publication. © Print only for private use.
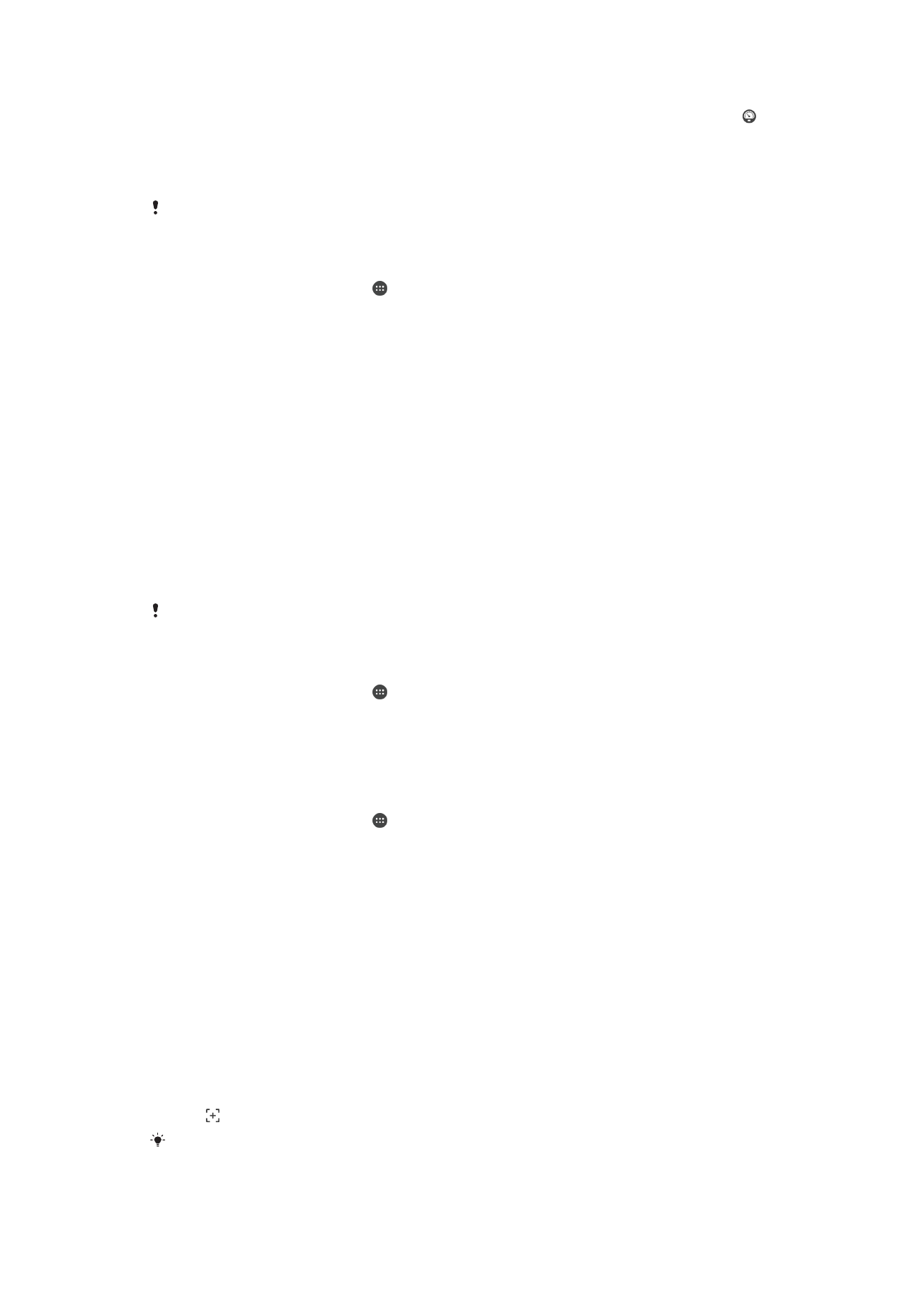
Low battery mode
Modifies your device’s behavior, for example, to adjust screen brightness and the
screen timeout setting, when the battery level drops below a certain percentage.
appears in the status bar when this mode takes effect.
Queue background
data
Optimizes outgoing traffic when the screen is off by sending data at pre-defined
intervals.
If you are using a device with multiple users, you may need to log in as the owner, that is, the
primary user, to activate or deactivate a power-saving mode.
To Activate a Power Saving Mode
1
From your Home screen, tap .
2
Find and tap
Settings > Power management .
3
To activate your preferred mode, select the mode name, and tap the on-off switch
to activate the chosen mode, if necessary. In some cases, tap
Activate and
confirm activation.
STAMINA Mode Feature Overview
STAMINA mode has several features that allow you to optimize your battery
performance:
Extended standby Prevents applications from using data traffic by disabling Wi-Fi® and cellular data when
the screen is off. You can exclude some applications and services from being paused
when this feature is active.
STAMINA clock
Keeps network connections paused in situations where you frequently press the power
key to check the time.
Extended usage
Restricts hardware performance when you are using your device.
If you are using a device with multiple users, you may need to log in as the owner, that is, the
primary user, to activate or deactivate a STAMINA mode feature.
To Activate STAMINA Mode Features
1
From your Home screen, tap .
2
Find and tap
Settings > Power management , then tap STAMINA mode.
3
Activate STAMINA mode if it is deactivated.
4
Drag the sliders beside the features you want to activate, then tap
Activate, if
prompted.
To select which applications to run in STAMINA mode
1
From your Home screen, tap .
2
Find and tap
Settings > Power management , then tap STAMINA mode.
3
Activate STAMINA mode if it is deactivated.
4
Make sure the
Extended standby feature is turned on, then tap Apps active in
standby > Add applications.
5
Scroll left or right to view all applications and services, then mark the relevant
checkboxes for the applications that you want to run.
6
When you're done, tap
Done.