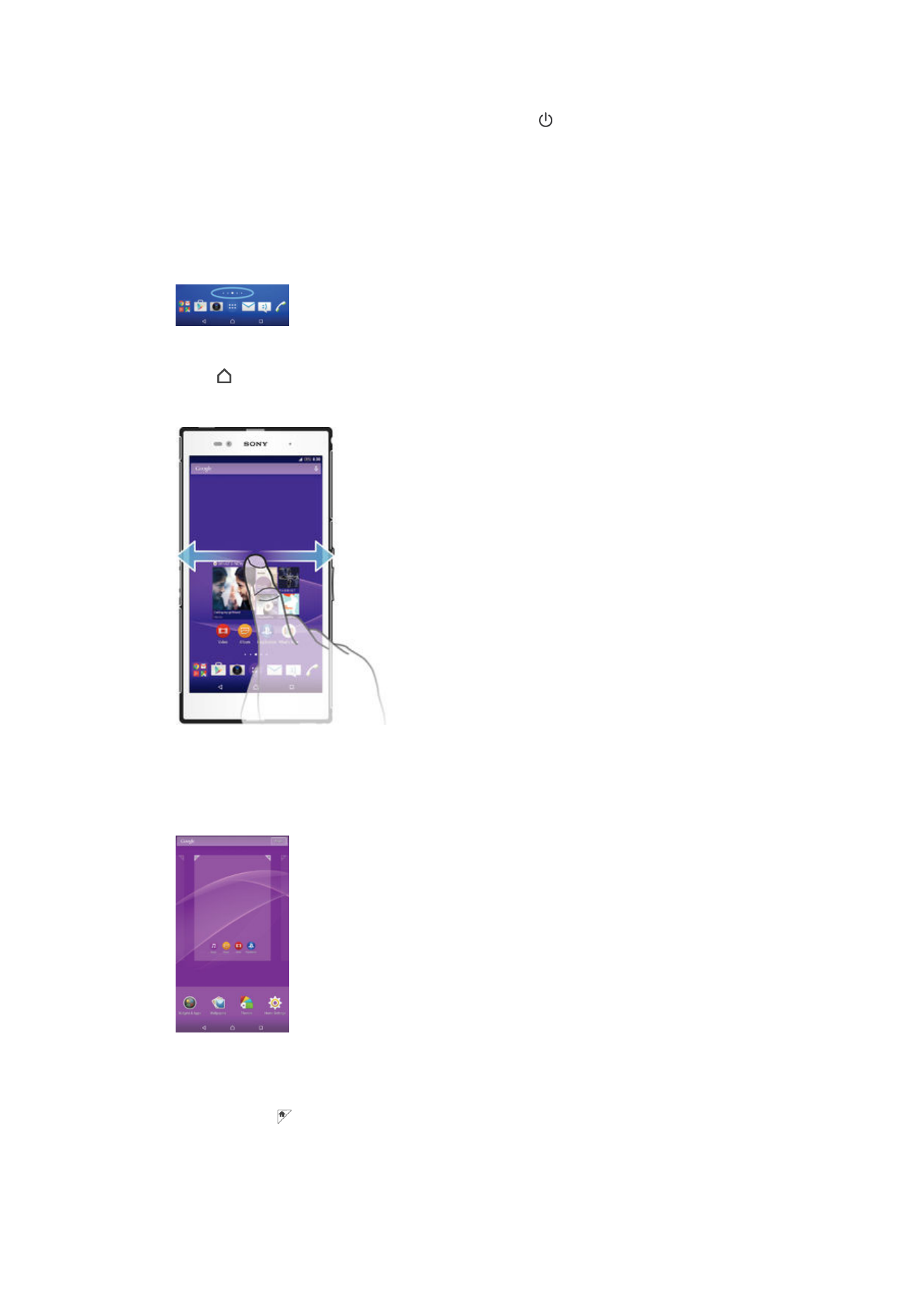
Home screen
The Home screen is the starting point for using your device. It's similar to the desktop on
a computer screen. Your Home screen can have up to seven panes, which extend
beyond the regular screen display width. The number of Home screen panes is
represented by a series of dots at the lower part of the Home screen. The highlighted dot
shows the pane that you are currently in.
To go to the Home screen
•
Press .
To browse the Home screen
Home screen panes
You can add new panes to your Home screen (up to a maximum of seven panes) and
delete panes. You can also set the pane that you want to use as the main Home screen
pane.
To Set a Pane as the Main Homescreen Pane
1
Touch and hold an empty area on your Homescreen until the device vibrates.
2
Flick left or right to browse to the pane you want to set as your main Homescreen
pane, then tap .
15
This is an Internet version of this publication. © Print only for private use.
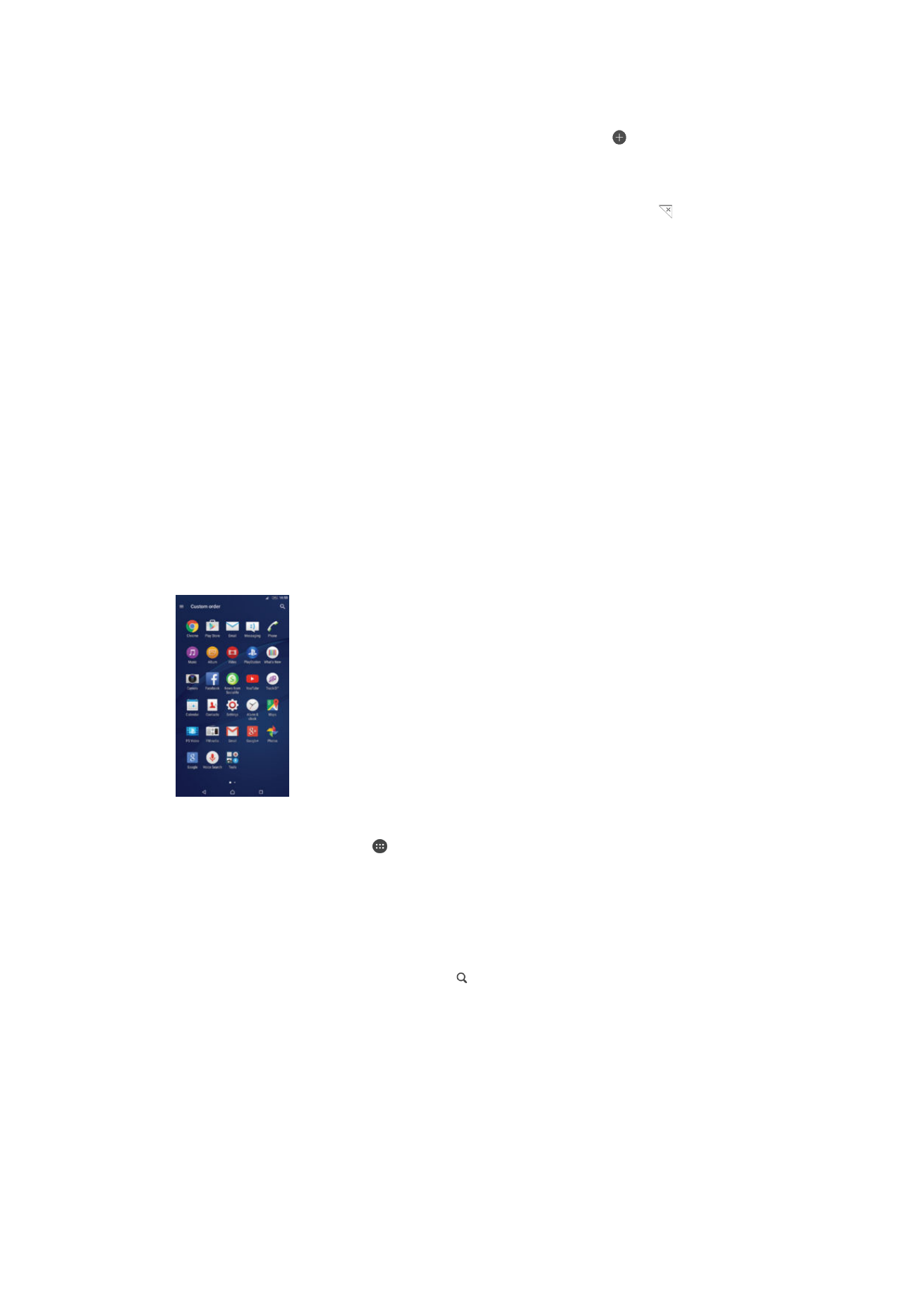
To add a pane to your Homescreen
1
Touch and hold an empty area on your Home screen until the device vibrates.
2
To browse the panes, flick all the way to the right or left, then tap .
To delete a pane from your Home screen
1
Touch and hold an empty area on your Home screen until the device vibrates.
2
Flick left or right to browse to the pane that you want to delete, then tap .
Homescreen Settings
Use the
Home Settings shortcut to adjust some basic settings on your Homescreen. For
example, you can set your Homescreen to auto-rotate and adjust the size of icons.
To Set Your Homescreen to Auto-Rotate
1
Touch and hold an empty area on your Homescreen until the device vibrates, then
tap
Home Settings.
2
Drag the slider beside
Auto rotation to the right.
To Adjust the Size of Icons on Your Homescreen
1
Touch and hold an empty area on your Homescreen until the device vibrates, then
tap
Home Settings.
2
Tap
Icon size, then select an option.