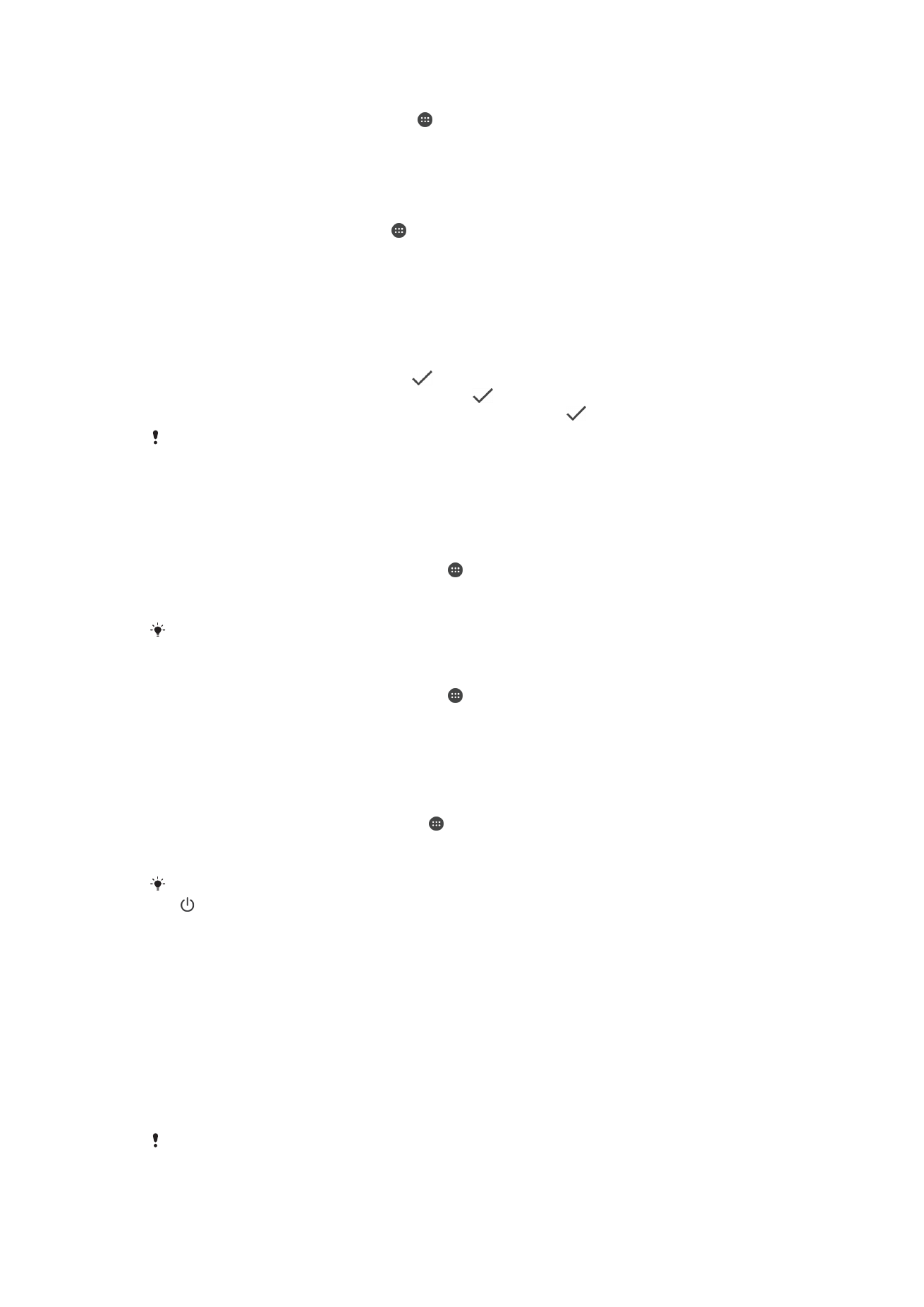
Paramètres d'écran
Régler la luminosité de l'écran
1
Dans votre écran d'accueil, appuyez sur .
2
Recherchez
Réglages > Affichage > Niveau de luminosité et appuyez dessus.
3
Faites glisser le curseur pour régler la luminosité.
Baissez le niveau de luminosité pour prolonger l'autonomie de la batterie.
Pour activer la vibration au toucher de l'écran
1
Dans votre écran d'accueil, appuyez sur .
2
Recherchez
Réglages > Sons et notifications > Autres sons et appuyez dessus.
3
Faites glisser le curseur en regard de
Vibrer au toucher vers la droite. L'écran
vibre désormais lorsque vous appuyez sur les touches de raccourci et certaines
applications.
Pour régler le temps d'inactivité avant la désactivation de l'écran
1
Dans votre Écran d’accueil, tapez sur .
2
Tapez sur
Réglages > Affichage > Veille.
3
Sélectionnez une option.
Pour désactiver rapidement l'écran, appuyez rapidement sur la touche de mise sous tension
.
Épinglage d’écran
Utilisez l’épinglage d’écran pour configurer votre appareil afin qu’il affiche uniquement
l’écran d’une application particulière. Par exemple, si vous jouez à un jeu et que vous
touchez accidentellement la touche de navigation Écran d’accueil, la fonction
d’épinglage d’écran empêche l’écran actif de l’application d’être réduit. Vous pouvez
également utiliser cette fonction lorsque vous prêtez votre appareil à une autre personne
afin de rendre plus difficile l’accès à plusieurs applications. Par exemple, vous pouvez
prêter votre téléphone à une personne souhaitant prendre une photo et épingler l’écran
sur l’application Appareil photo afin qu’elle ne puisse pas facilement utiliser d’autres
applications telles que E-mail.
L’épinglage d’écran n’est pas une fonction de sécurité et n’empêche pas totalement les autres
utilisateurs d’annuler l’épinglage d’un écran et d’accéder à votre appareil. Pour protéger vos
données, vous devez configurer votre appareil de manière à ce qu’il demande un code PIN, un
45
Il existe une version Internet de cette publication. © Imprimez-la uniquement pour usage privé.
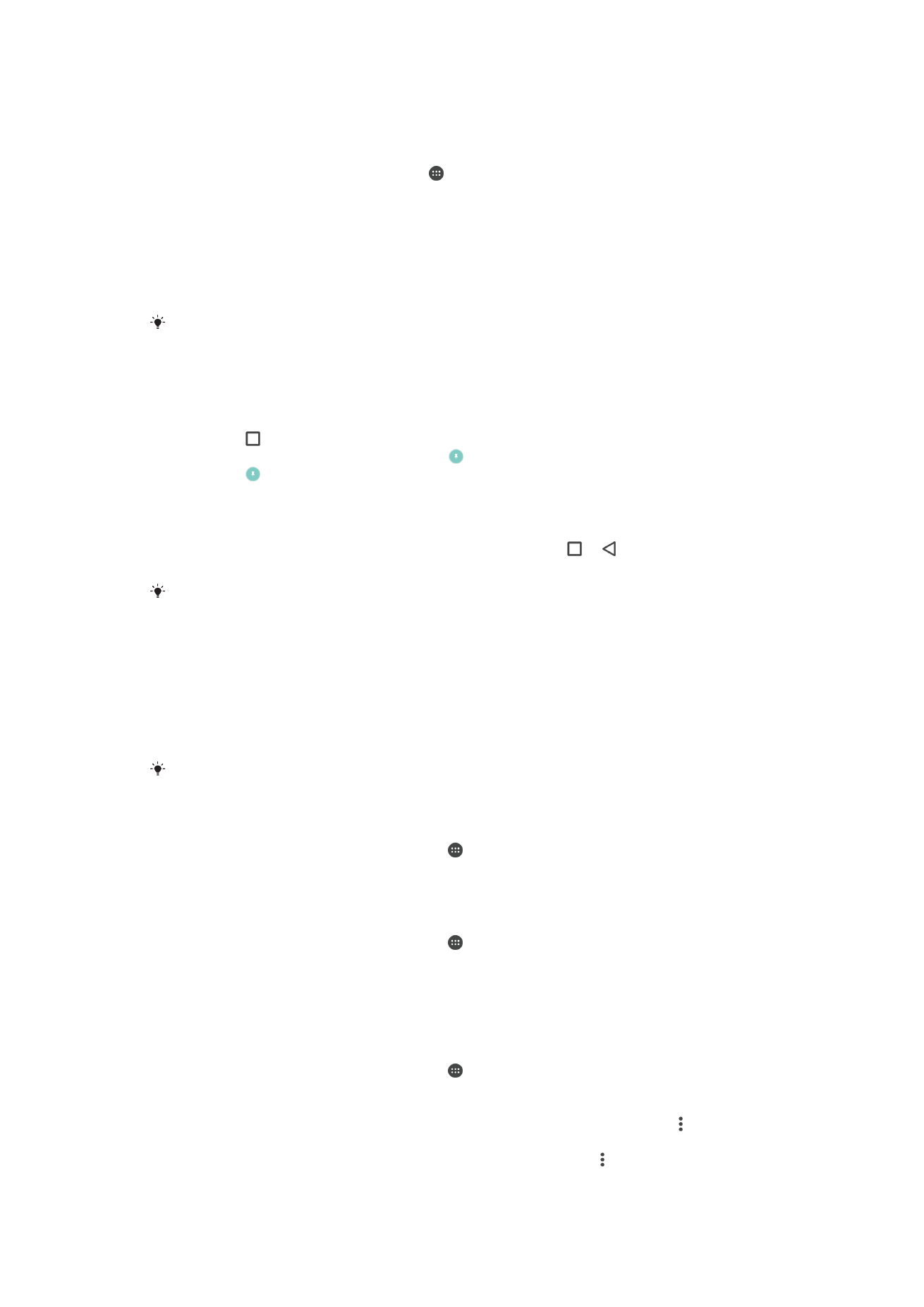
mot de passe ou un schéma de verrouillage avant d’autoriser l’annulation de l’épinglage de
l’écran.
Pour activer l'épinglage d'écran
1
Dans votre Écran d’accueil, tapez sur .
2
Recherchez et tapez sur
Réglages > Sécurité > Épinglage d'écran.
3
Faites glisser le curseur vers la droite.
4
Si vous n'avez défini aucun schéma, code PIN ou mot de passe sur votre
appareil, faites glisser le curseur situé à côté de
Verrouiller l'appareil lors de
l'annulation de l'épinglage vers la droite, puis sélectionnez une option. Si vous
avez déjà activé un verrouillage d'écran, faites glisser le curseur pour activer
l'option de sécurité adaptée après avoir activé l'épinglage d'écran.
Il n'est pas obligatoire de définir un schéma, un code PIN ou un mot de passe pour que
l'épinglage d'écran puisse fonctionner.
Pour épingler un écran
1
Assurez-vous que l'épinglage d'écran est activé sur votre appareil.
2
Ouvrez une application et accédez à l'écran que vous voulez épingler.
3
Tapez sur .
4
Pour afficher l'icône d'épinglage d'écran , faites glisser vos doigts vers le haut.
5
Tapez sur .
6
Dans la fenêtre contextuelle qui apparaît, tapez sur
OK.
Pour annuler l'épinglage d'un écran
1
Sur l'écran épinglé, touchez longuement et simultanément et .
2
Relâchez les deux boutons.
Si vous avez sélectionné une option de sécurité lors de l'activation de l'épinglage de l'écran,
vous devrez saisir votre schéma de verrouillage, votre code PIN ou votre mot de passe pour
déverrouiller l'appareil avant de pouvoir annuler l'épinglage.