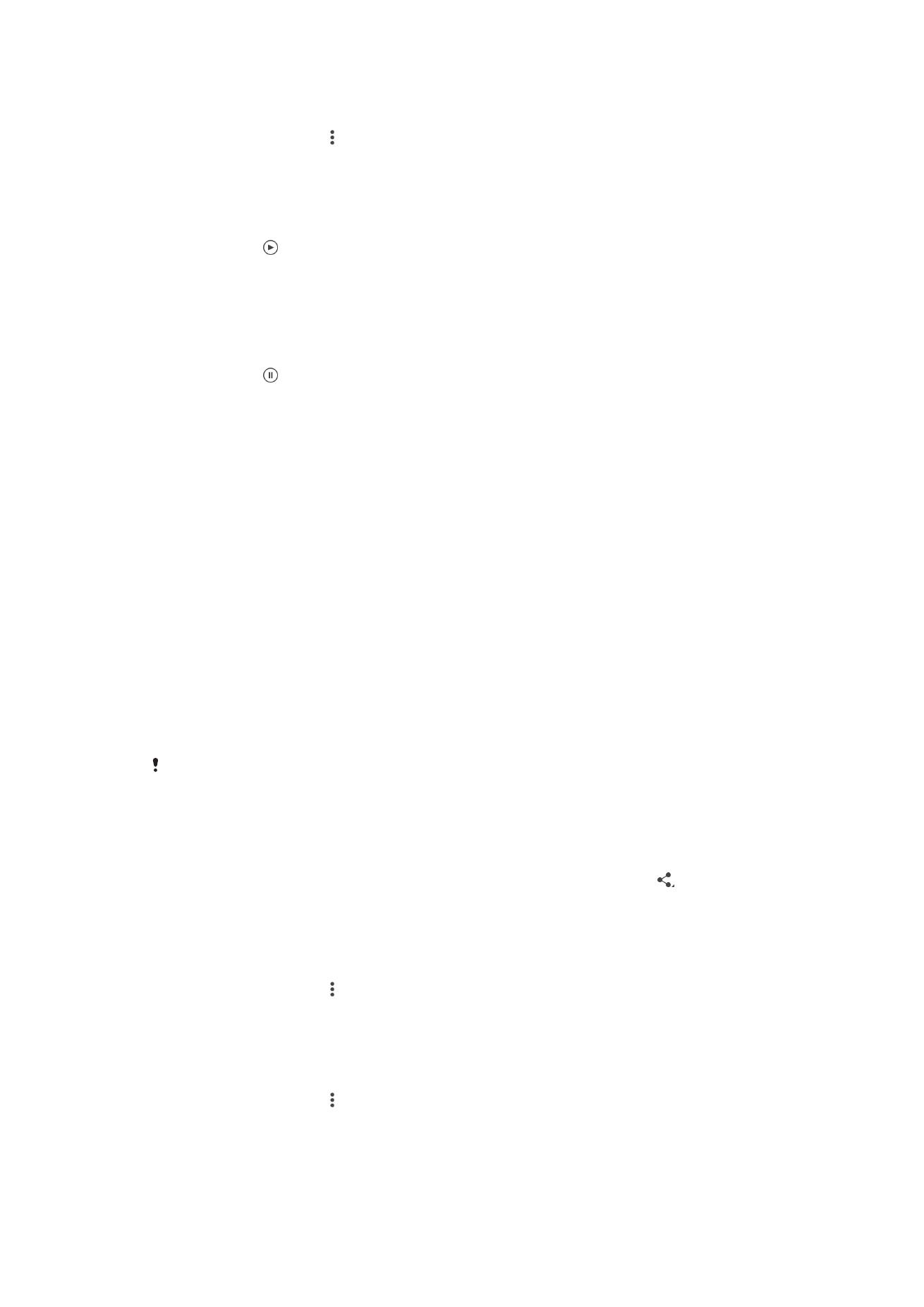
Partager et gérer des photos et vidéos
Vous pouvez partager des photos et vidéos que vous avez enregistrées sur votre
appareil. Vous pouvez également les gérer de différentes manières. Par exemple, vous
pouvez travailler avec des photos par lots, supprimer des photos et les lier à des
contacts. Si un grand nombre de photos est enregistré sur votre appareil, il est
recommandé de les transférer régulièrement sur un ordinateur ou sur un périphérique de
stockage externe pour éviter toute perte accidentelle des données. De plus, cela vous
permet également de libérer de la place sur votre appareil. Consultez la section
Gérer
des fichiers à l'aide d'un ordinateur
à la page 137 .
Vous risquez de ne pas pouvoir copier, envoyer ni transférer les éléments protégés par
copyright. L’envoi de certains éléments peut également être impossible si la taille du fichier est
trop importante.
Pour partager une photo ou vidéo
1
Dans Album, trouvez et tapez sur la photo ou vidéo que vous souhaitez partager.
2
Tapez sur l'écran pour faire apparaître les barres d'outils, puis tapez sur .
3
Tapez sur l'application que vous souhaitez utiliser pour partager la photo, puis
suivez les étapes pour l'envoyer.
Pour utiliser une photo comme image de contact
1
Lorsque vous visualisez une photo, tapez sur l’écran pour afficher les barres
d’outils, puis tapez sur >
Utiliser comme > Image du contact.
2
Sélectionnez un contact, puis modifiez sa photo comme vous le souhaitez.
3
Tapez sur
Terminé.
Pour utiliser une photo comme fond d'écran
1
Lorsque vous visualisez une photo, tapez sur l’écran pour afficher les barres
d’outils, puis tapez sur >
Utiliser comme > Fond d'écran.
2
Suivez les instructions à l'écran.
102
Il existe une version Internet de cette publication. © Imprimez-la uniquement pour usage privé.
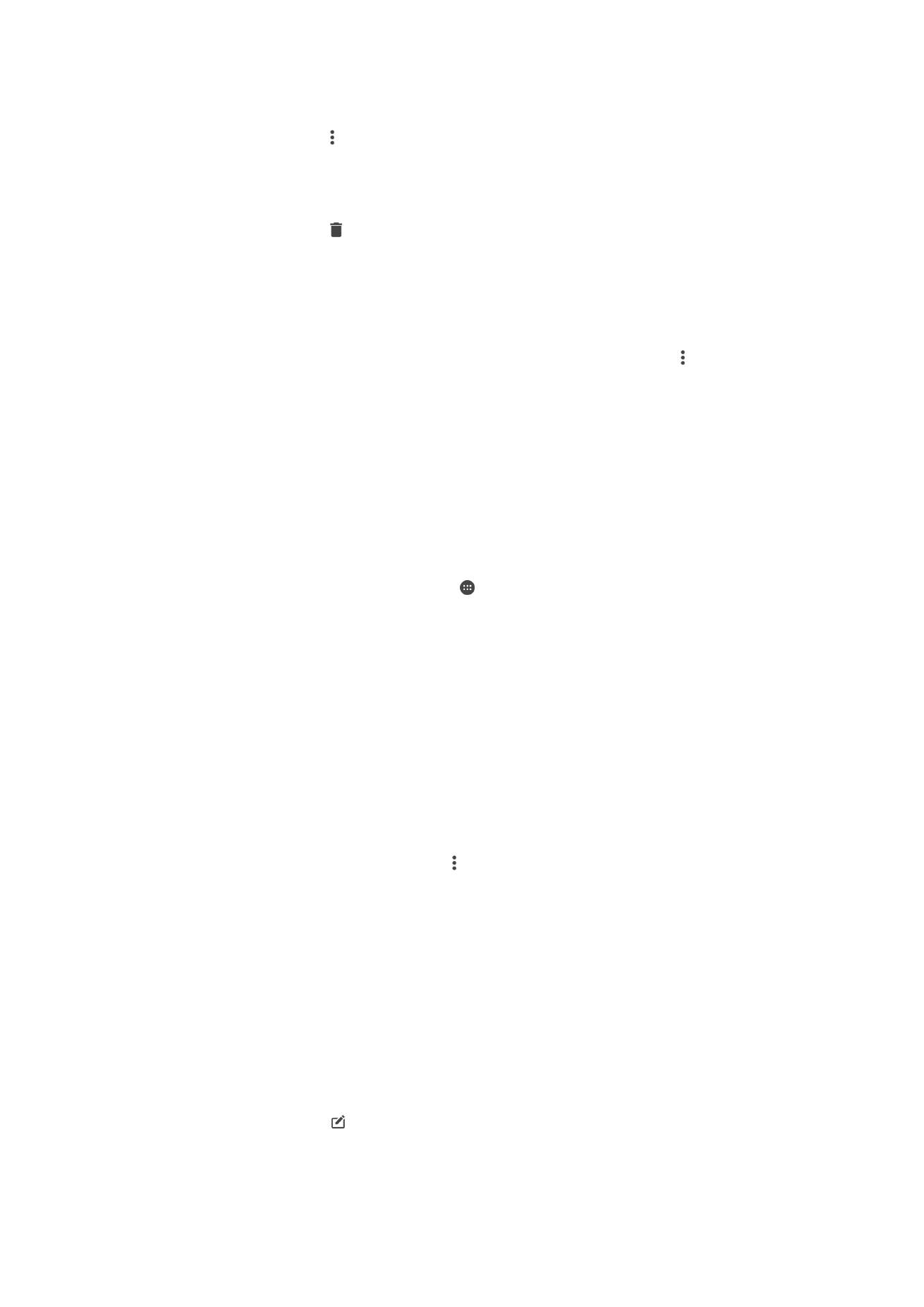
Pour faire pivoter une photo
1
Lorsque vous visualisez une photo, tapez sur l’écran pour afficher les barres
d’outils, puis tapez sur .
2
Sélectionnez
Pivoter. La photo est enregistrée dans la nouvelle orientation.
Pour supprimer une photo ou vidéo
1
Lorsque vous visualisez une photo, tapez sur l’écran pour afficher les barres
d’outils, puis tapez sur .
2
Tapez sur
Supprimer.
Pour travailler dans Album avec des lots de photos ou de vidéos
1
Lors de l’affichage des miniatures des photos et des vidéos dans Album, touchez
longuement un élément jusqu’à ce qu’il soit surligné.
2
Appuyez sur les autres éléments avec lesquels vous souhaitez travailler pour les
sélectionner. Si vous souhaitez sélectionner tous les éléments, appuyez sur , puis
sur
Sélectionner tout.
3
Utilisez les outils de la barre d’outils pour travailler sur les éléments que vous avez
sélectionnés.
Analyser des photos avec visages dans Album
Vous pouvez analyser des photos sur votre appareil qui contiennent les visages
d'individus. Une fois activée, la fonction d'analyse des photos reste active et les
nouvelles photos sont analysées une fois ajoutées. Après avoir effectué une analyse,
vous pouvez regrouper l'ensemble des photos d'une même personne dans un dossier.
Pour activer la fonction d'analyse des photos
1
À partir de votre Écran d’accueil, tapez sur .
2
Recherchez et tapez sur
Album.
3
Faites glisser le bord gauche de l'écran d'accueil d'Album vers la droite, puis
tapez sur
Visages. Toutes les photos sur votre appareil sont analysées et
regroupées dans le dossier Visages sans nom.
Pour attribuer un nom à un visage
1
Dans le panneau
Visages, tapez sur le dossier Visages non identifiés, puis
accédez au dossier
Autres visages et choisissez le visage auquel vous souhaitez
attribuer un nom.
2
Tapez sur
Ajouter un nom.
3
Saisissez un nom, puis tapez sur
OK > Ajouter comme nouv. personne.
Pour modifier le nom d'un visage
1
Lorsque vous visualisez un visage en mode plein écran, tapez sur l’écran pour
afficher les barres d’outils, puis tapez sur >
Modifier nom de tags.
2
Tapez sur
OK.
3
Tapez sur le nom du visage que vous souhaitez modifier.
4
Modifiez le nom, puis tapez sur
OK >Ajouter comme nouv. personne.