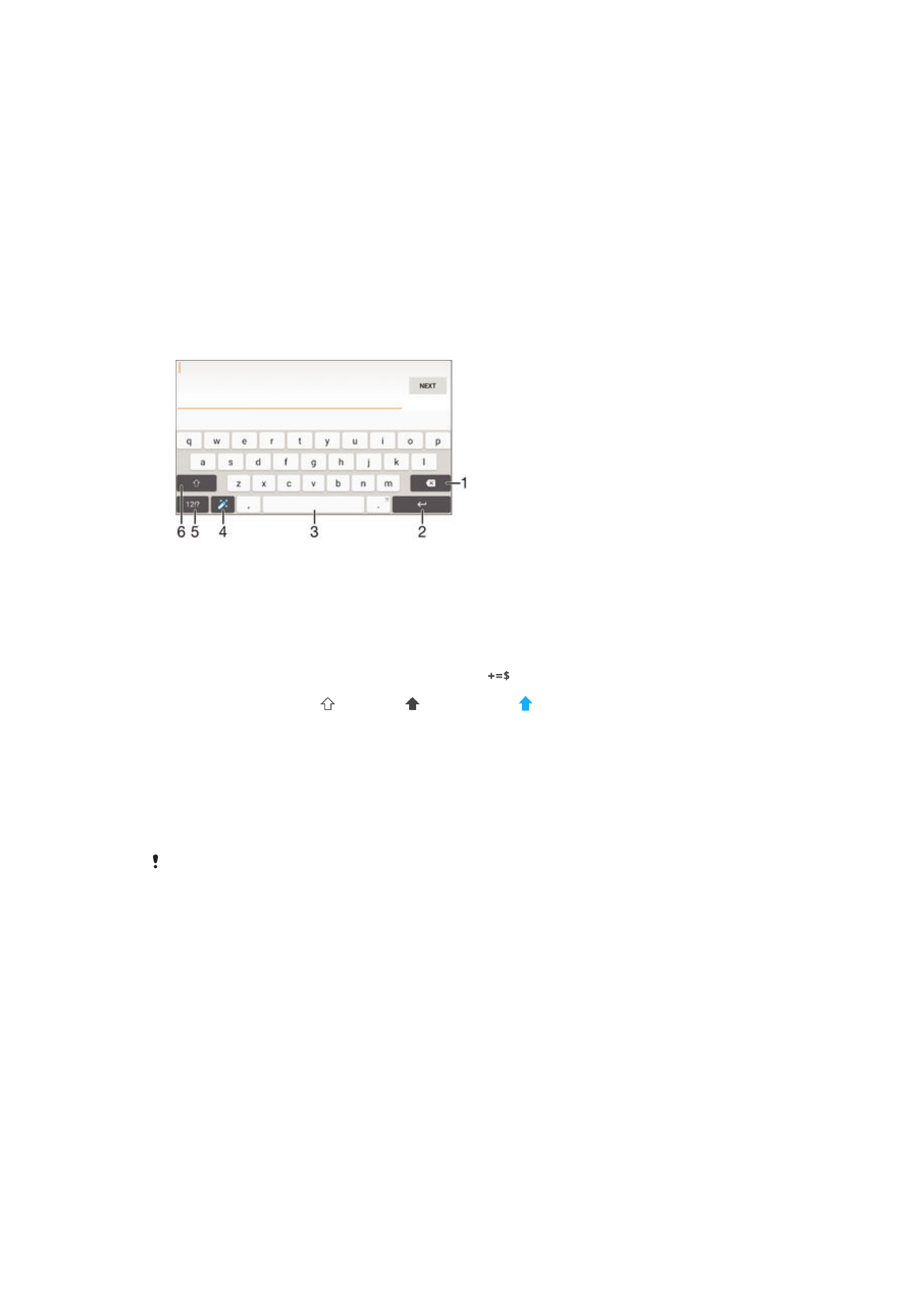
Tastiera sul display
È possibile immettere il testo con la tastiera QWERTY sul display toccando le singole
lettere oppure è possibile utilizzare la funzionalità Input gesto per far scorrere il dito da
una lettera all'altra per formare le parole. Se si preferisce utilizzare una versione più
piccola della tastiera sul display e immettere il testo utilizzando una sola mano, è
possibile attivare, invece, la tastiera a una mano.
È possibile selezionare fino a tre lingue per l'inserimento del testo. La funzionalità di
rilevazione della lingua Smart rileva la lingua utilizzata e suggerisce le parole per tale
lingua mentre si digita. Alcune applicazioni aprono la tastiera sul display
automaticamente, ad esempio, le applicazioni e-mail ed SMS.
1 Eliminare un carattere posto prima del cursore.
2 Immettere un ritorno a capo oppure confermare l'immissione del testo.
3 Inserire uno spazio.
4 Personalizzare la tastiera. Questo tasto scompare dopo la personalizzazione della tastiera.
5 Visualizzare numeri e simboli. Per altri simboli, sfiorare
.
6 Passare da minuscolo a maiuscolo a tutto maiuscolo . Per alcune lingue, questo tasto viene
utilizzato per visualizzare caratteri aggiuntivi della lingua.
Per visualizzare la tastiera sul display e immettere testo
•
Sfiorare un campo per l 'immissione di testo.
Utilizzare la tastiera sul display in orientamento orizzontale
•
Quando viene visualizzata la tastiera sul display, girare il dispositivo di lato.
Potrebbe essere necessario regolare le impostazioni in alcune applicazioni per abilitare
l'orientamento orizzontale.
Per immettere il testo un carattere per volta
1
Per immettere un carattere visibile sulla tastiera, toccare il carattere.
2
Per immettere la variante di una lettera, tenere premuta una lettera normale della
tastiera per visualizzare un elenco delle opzioni disponibili, quindi selezionare
dall'elenco. Ad esempio, per immettere "é", tenere premuto "e" fino a visualizzare
le altre opzioni, quindi tenendo premuto il dito sulla tastiera, trascinare e
selezionare "é".
Per immettere il punto
•
Una volta immessa una parola, sfiorare due volte la barra spazio.
55
Questa è una versione Internet della pubblicazione. © Stampato per un uso privato.
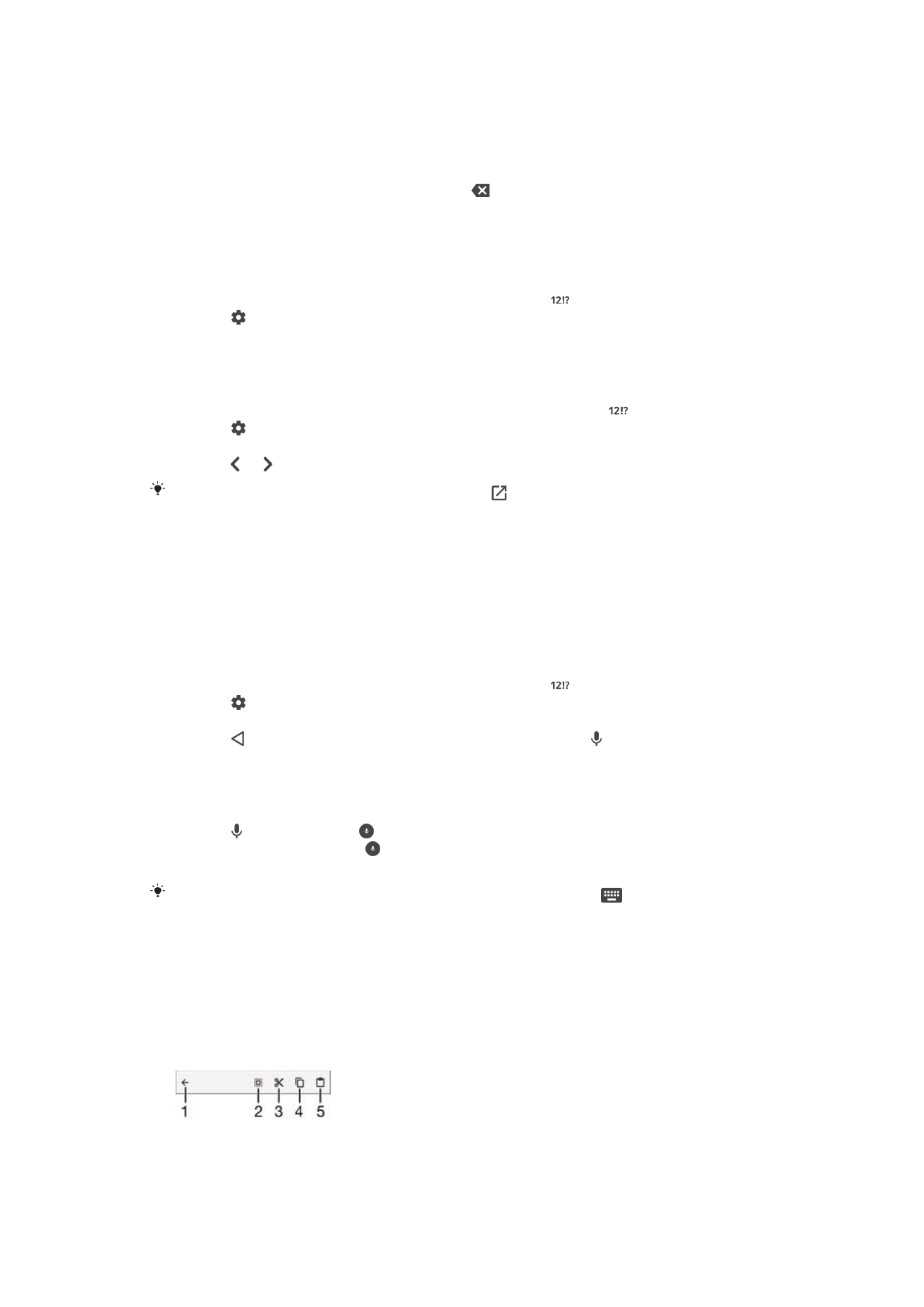
Immettere testo utilizzando la funzione di input gesto
1
Quando viene visualizzata la tastiera sul display, far scorrere un dito da una lettera
all'altra per tracciare la parola che si desidera scrivere.
2
Al termine dell'immissione di una parola, sollevare il dito. In base alle lettere
tracciate, appare il suggerimento di una parola.
3
Se la parola desiderata non appare, sfiorare per vedere altre opzioni e
selezionare di conseguenza. Se l'opzione desiderata non appare, eliminare l'intera
parola e tracciarla nuovamente, o immettere la parola sfiorando ogni lettera
individualmente.
Per modificare le impostazioni della funzione Input gesto
1
Quando viene visualizzata la tastiera sul display, sfiorare .
2
Sfiorare , quindi sfiorare
Personalizza tastiera.
3
Per attivare o disattivare la funzione Input gesto, trascinare lo slider accanto a
Scorri per scrivere sulla posizione di attivazione o disattivazione.
Utilizzare la tastiera a una mano
1
Aprire la tastiera a una mano in modalità verticale, quindi sfiorare .
2
Sfiorare , quindi sfiorare
Tastiera a una mano.
3
Per spostare la tastiera a una mano sul lato sinistro o destro dello schermo,
sfiorare o .
Per tornare alla tastiera a schermo intero, sfiorare .