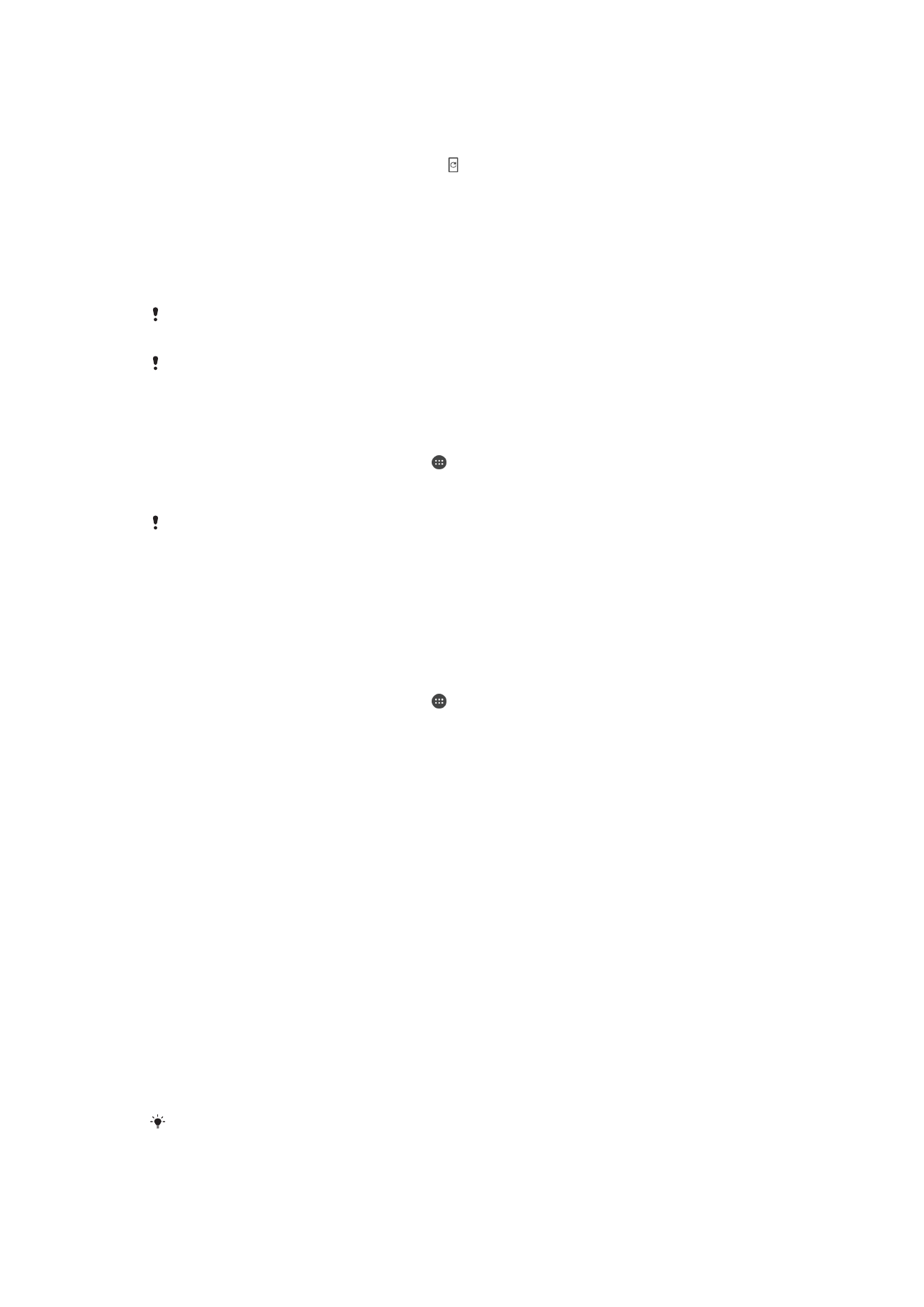
Ierīces atjaunināšana
Ierīces programmatūra ir jāatjaunina, lai iegūtu jaunākās funkcijas, uzlabojumus un kļūdu
labojumus, šādi nodrošinot optimālu darbību. Ja ir pieejams programmatūras
atjauninājums, statusa joslā tiek parādīts . Atjauninājumus varat meklēt arī manuāli.
Vienkāršākais veids, kā instalēt programmatūras atjauninājumu, ir ierīcē izmantot
bezvadu savienojumu. Tomēr daži atjauninājumi nav pieejami lejupielādei bezvadu
režīmā. Lai atjauninātu ierīci, Windows vai Apple
®
Mac
®
datorā jāizmanto programmatūra
Xperia™ Companion.
Plašāku informāciju par sistēmas atjauninājumiem meklējiet vietnē
www.sonymobile.com/update
.
Ja lietojat ierīci kopā ar vairākiem citiem lietotājiem, lai atjauninātu to, jums jāpiesakās kā
ierīces īpašniekam, t.i., galvenajam lietotājam.
Nepietiekams atlikušās atmiņas daudzums var nepieļaut atjauninājumu instalēšanu. Pirms
mēģināt veikt atjaunināšanu, pārliecinieties, ka jums ir pietiekami daudz brīvas atmiņas vietas.
Jaunas programmatūras meklēšana
1
Ja ierīci lieto vairāki lietotāji, pārliecinieties, ka esat pierakstījies kā īpašnieks.
2
Ekrānā Sākuma ekrāns piesitiet ikonai .
3
Atrodiet šos vienumus un piesitiet tiem:
Iestatījumi > Par tālruni > Programmat.
atjaunināšana.
Ja nav pieejama jauna programmatūra, iespējams, ka jūsu ierīcē nav pietiekami daudz brīvas
vietas. Ja jūsu Xperia™ ierīces iekšējā atmiņā (ierīces atmiņā) ir mazāk nekā 500 MB brīvas
vietas, jūs nesaņemat informāciju par jaunu programmatūru. Paziņojumu panelī ir redzams
tālāk norādītais paziņojums, kas brīdina par nepietiekamu vietu krātuvē. Krātuvē sāk trūkt
vietas. Dažas sistēmas funkcijas, iespējams, nedarbosies. Ja saņemat šādu paziņojumu, jums
ir jāatbrīvo iekšējā atmiņa (ierīces atmiņa), lai varētu saņemt paziņojumus par jaunu pieejamu
programmatūru.
Sistēmas atjauninājuma lejupielāde un instalēšana
1
Ja ierīci lieto vairāki lietotāji, pārliecinieties, ka esat pierakstījies kā īpašnieks.
2
Ekrānā Sākuma ekrāns piesitiet ikonai .
3
Atrodiet šos vienumus un piesitiet tiem:
Iestatījumi > Par tālruni > Programmat.
atjaunināšana.
4
Ja ir pieejams sistēmas atjauninājums, piesitiet vienumam
Lejupielādēt, lai
lejupielādētu to savā ierīcē.
5
Kad lejupielāde ir pabeigta, piesitiet vienumam
Instalēt un izpildiet ekrānā sniegtos
norādījumus, lai pabeigtu instalēšanu.
Sistēmas atjauninājuma lejupielāde un instalēšana no paziņojumu paneļa
1
Ja izmantojat ierīci kopā ar vairākiem citiem lietotājiem, pārliecinieties, ka esat
pieteicies kā īpašnieks.
2
Velciet statusa joslu uz leju, lai atvērtu paziņojumu paneli.
3
Ritiniet uz leju un atlasiet vēlamo sistēmas atjauninājumu, pēc tam piesitiet pie
Lejupielādēt.
4
Kad lejupielāde ir pabeigta, vēlreiz atveriet paziņojumu paneli (ja tas ir aizvērts) un
pēc tam piesitiet pie
Instalēt un izpildiet ekrānā redzamos norādījumus, lai
pabeigtu instalēšanu.
Ierīces atjaunināšana, izmantojot datoru
Varat lejupielādēt un instalēt programmatūras atjauninājumus savā ierīci, izmantojot
datoru ar interneta savienojumu. Nepieciešams USB kabelis un Windows vai Apple
®
Mac
®
dators, kurā darbojas programmatūra Xperia™ Companion.
Ja datorā nav instalēta programmatūra Xperia™ Companion, savienojiet ierīci ar datoru,
izmantojot USB kabeli un izpildiet ekrānā redzamos instalēšanas norādījumus.
129
Šī ir šīs publikācijas interneta versija. © Drukājiet tikai personiskai lietošanai.
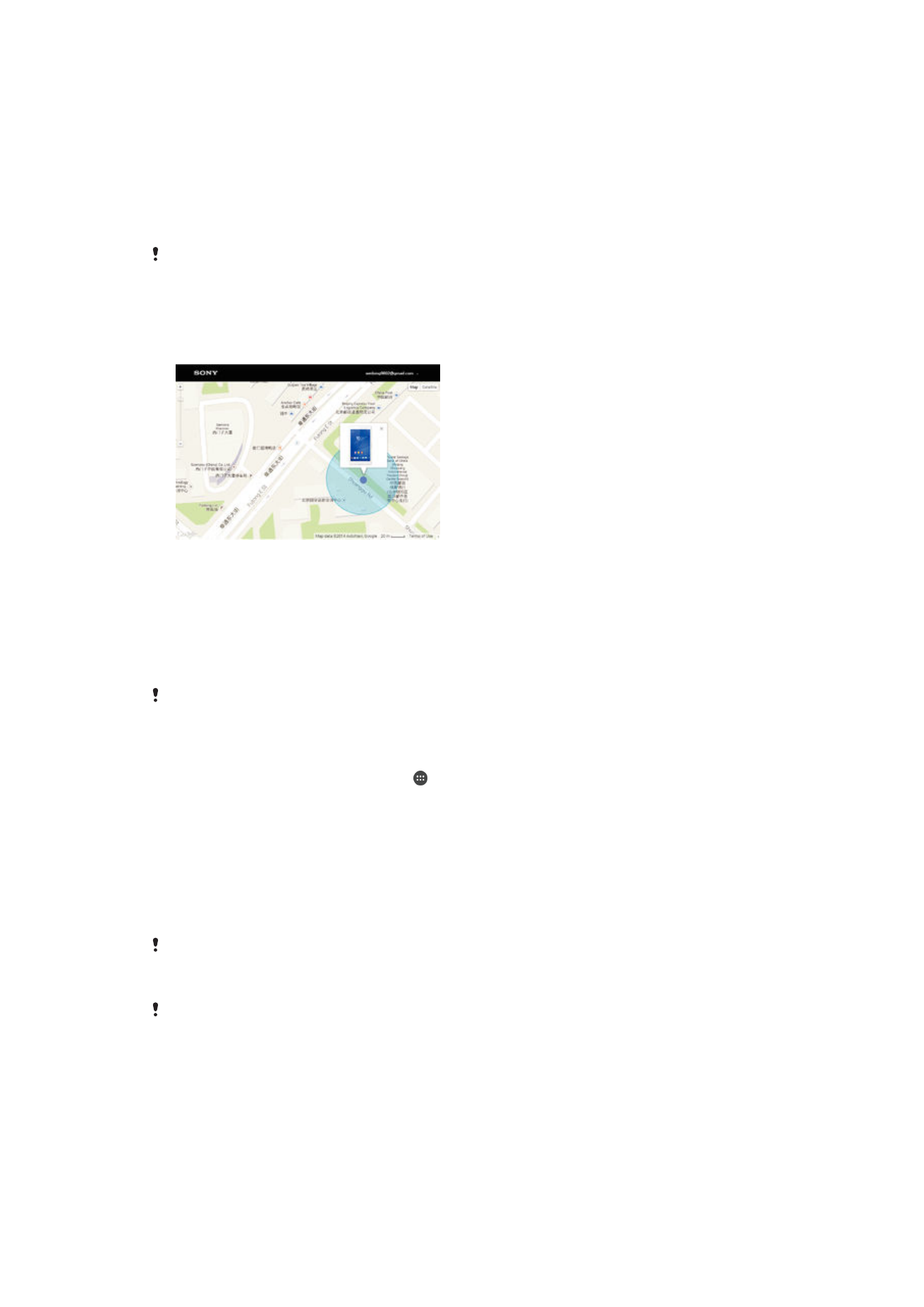
Ierīces atjaunināšana, izmantojot datoru
1
Pārliecinieties, vai jūsu Windows vai Apple
®
Mac
®
datorā ir instalēta
programmatūra Xperia™ Companion.
2
Savienojiet ierīci ar datoru, izmantojot USB kabeli.
3
Atveriet programmatūru Xperia™ Companion, ja tā netiek automātiski palaista.
4
Datorā: ja tiek atrasts jauns programmatūras atjauninājums, parādās uznirstošs
logs. Izpildiet ekrānā redzamos norādījums, lai palaistu attiecīgos programmatūras
atjauninājumus.
Pēc ierīces savienošanas ar datoru, izmantojot USB kabeli, tiek parādīta uzvedne ar norādi
instalēt programmatūru Xperia™ Companion vai atcelt darbību, ja vien iepriekš neesat atlasījis
Vairs nerādīt.