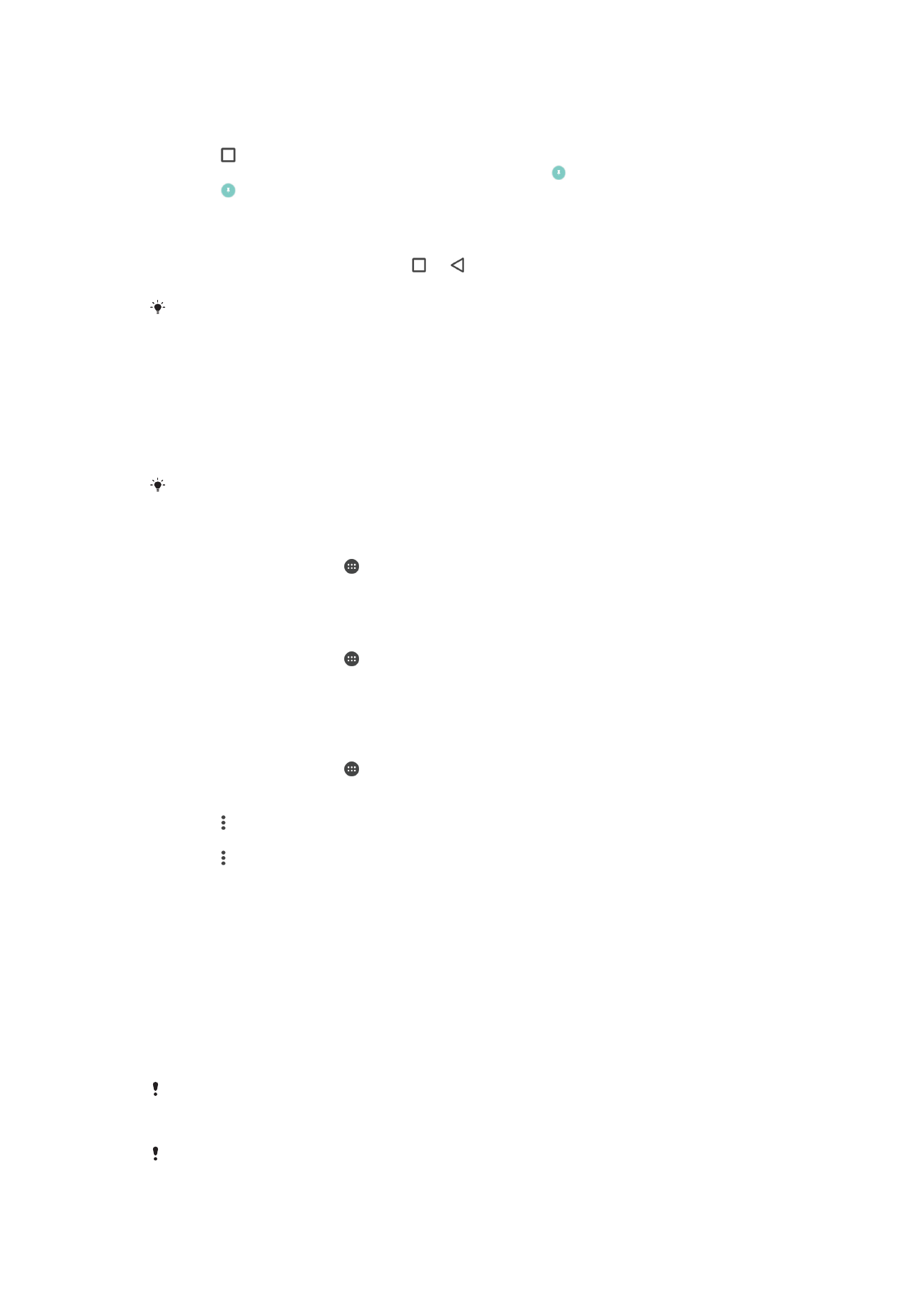
Schermvergrendeling
Er zijn verschillende manieren om het scherm te vergrendelen. Het beveiligingsniveau van
ieder vergrendelingstype wordt hieronder weergegeven van zwak naar sterk.
•
Vegen – geen beveiliging, maar u hebt snel toegang tot het startscherm
•
Patroon – teken een eenvoudig patroon met uw vinger om uw toestel te ontgrendelen
•
Pincode – voer een pincode van ten minste vier cijfers in om uw apparaat te
ontgrendelen
•
Wachtwoord – vul een alfanumeriek wachtwoord in om uw toestel te ontgrendelen
Het is heel belangrijk dat u het patroon, de pincode of het wachtwoord voor
schermontgrendeling onthoudt. Als u deze informatie vergeet, kunt u belangrijke gegevens,
zoals contacten en berichten, mogelijk niet meer herstellen.
Als u een Microsoft® Exchange ActiveSync® (EAS) account op uw Xperia™-apparaat heeft
ingesteld, kunnen de EAS beveiligingsinstellingen het type vergrendelscherm beperken tot
45
Dit is een internetversie van deze publicatie. © Uitsluitend voor privégebruik afdrukken.
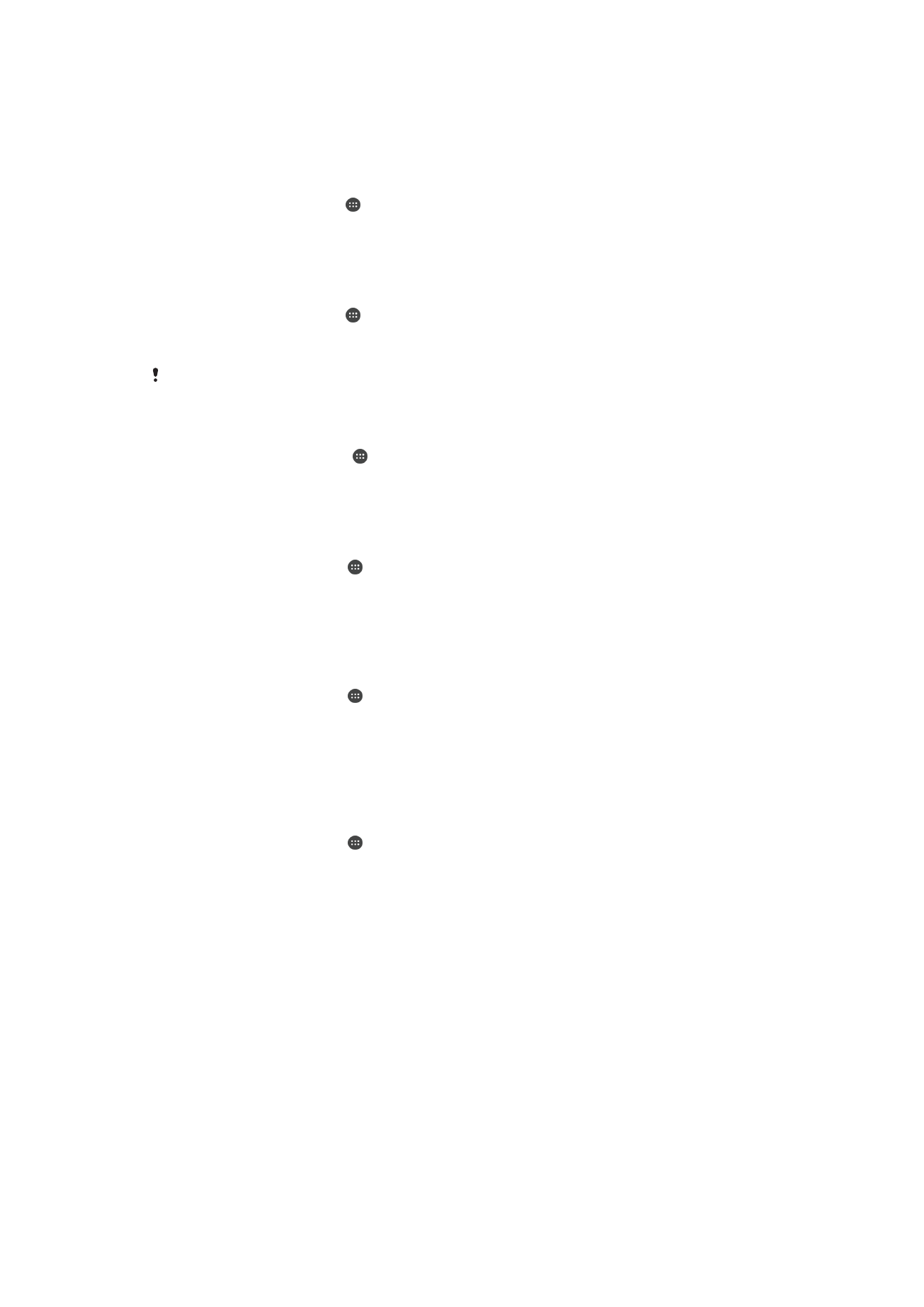
alleen pincode of wachtwoord. Dit gebeurt wanneer uw netwerkbeheerder een specifiek type
vergrendelingsscherm opgeeft voor alle EAS-accounts om beveiligingsredenen voor uw
onderneming. Neem contact op met de netwerkbeheerder van uw onderneming of organisatie
om te controleren welk netwerkbeveiligingsbeleid voor mobiele apparaten is ingevoerd.
Het schermvergrendelingstype wijzigen
1
Tik in het startscherm op .
2
Tik op
Instellingen > Beveiliging > Schermvergrendeling.
3
Volg de instructies op uw apparaat en selecteer een ander
schermvergrendelingstype.
Een patroon voor schermontgrendeling maken
1
Tik in het startscherm op .
2
Tik op
Instellingen > Beveiliging > Schermvergrendeling > Patroon.
3
Voer de instructies op uw apparaat uit.
Als uw patroon voor schermontgrendeling vijf keer achter elkaar wordt afgewezen als u uw
apparaat probeert te ontgrendelen, wacht u 30 seconden en probeert u het opnieuw.
Het patroon voor schermontgrendeling wijzigen
1
Tik op uw Startscherm op .
2
Tik op
Instellingen > Beveiliging > Schermvergrendeling.
3
Teken uw patroon voor schermontgrendeling.
4
Tik op
Patroon en voer de instructies op uw apparaat uit.
Een PIN voor schermvergrendeling maken
1
Tik in het Startscherm op .
2
Tik vervolgens op
Instellingen > Beveiliging > Schermvergrendeling > PIN.
3
Voer een numerieke PIN in en tik op
Doorgaan.
4
Voer PIN opnieuw in, bevestig deze en tik op
OK.
5
Volg de instructies op het apparaat.
Een wachtwoord voor schermvergrendeling maken
1
Tik in het Startscherm op .
2
Tik vervolgens op
Instellingen > Beveiliging > Schermvergrendeling >
Wachtwoord.
3
Voer een wachtwoord in en tik vervolgens op
Doorgaan.
4
Voer uw wachtwoord opnieuw in en tik op
OK.
5
Volg de instructies op het apparaat.
De ontgrendelfunctie Vegen activeren
1
Tik in het Startscherm op .
2
Tik vervolgens op
Instellingen > Beveiliging > Schermvergrendeling.
3
Teken het ontgrendelpatroon voor het scherm of voer de pincode of het
wachtwoord in als een van deze ontgrendeltypen geactiveerd is.
4
Tik op
Schuiven.