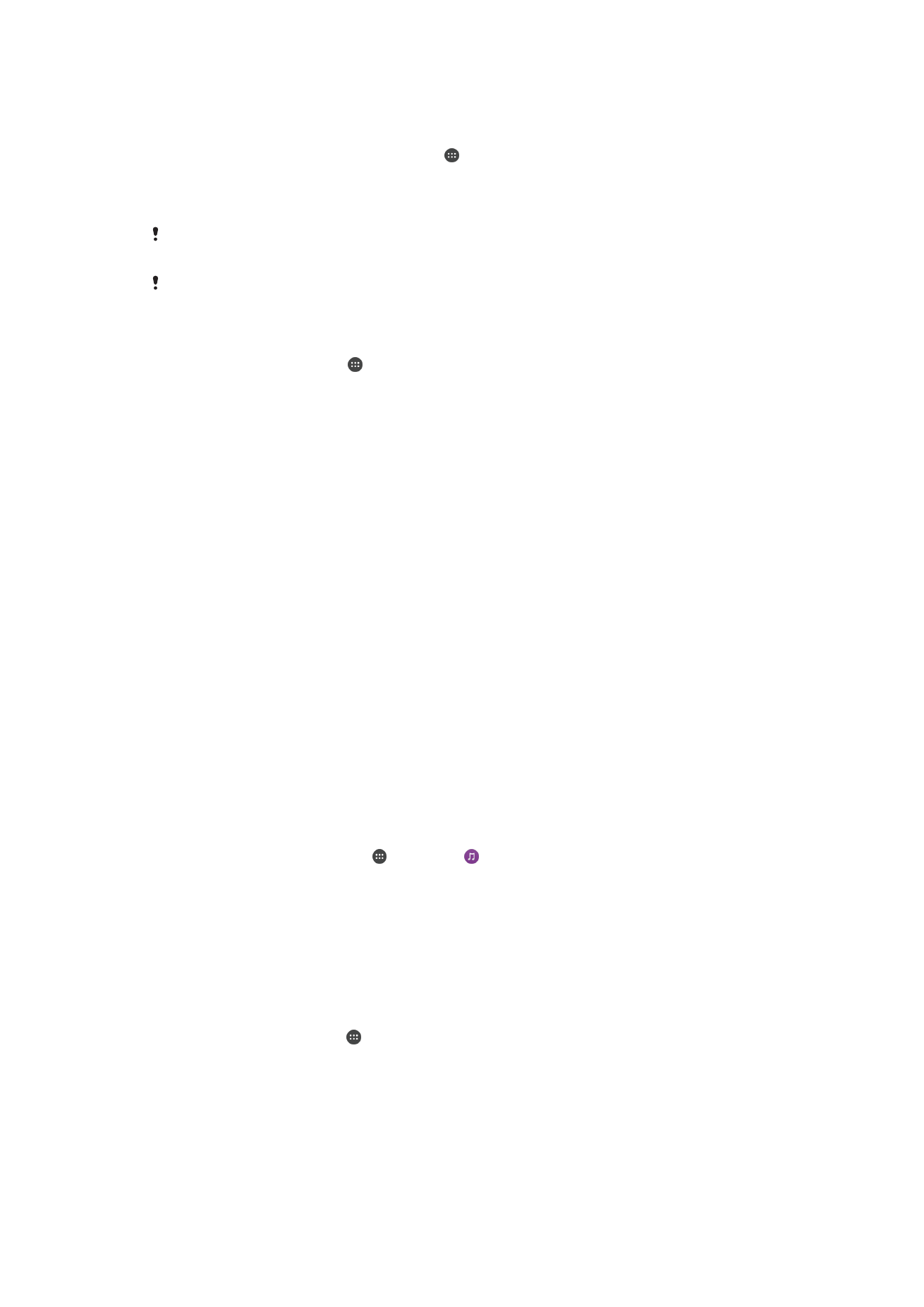
Inhoud delen met DLNA Certified™-apparaten
U kunt media-inhoud die is opgeslagen op uw apparaat weergeven of afspelen op
andere apparaten, bijvoorbeeld een tv of een computer. Deze apparaten moeten op
hetzelfde draadloze netwerk zijn aangesloten en kunnen Sony-tv's of luidsprekers zijn, of
producten die DLNA Certified™ zijn door de Digital Living Network Alliance. U kunt ook
inhoud van andere DLNA Certified™-apparaten weergeven of afspelen op uw apparaat.
Nadat u het delen van media tussen apparaten hebt ingesteld, kunt u bijvoorbeeld op uw
apparaat luisteren naar muziekbestanden die op uw thuiscomputer zijn opgeslagen of
foto's die u hebt gemaakt met de camera op uw apparaat weergeven op een groot
televisiescherm.
Bestanden van DLNA Certified™-apparaten afspelen op uw apparaat
Wanneer u bestanden van een ander DLNA Certified™-apparaat afspeelt op uw
apparaat, dient het andere apparaat als een server. Met andere woorden, het deelt
inhoud via een netwerk. Op het serverapparaat moet de functie voor het delen van
inhoud zijn ingeschakeld en moet toegang aan uw apparaat toestaan. Het moet ook
verbonden zijn met hetzelfde Wi-Fi®-netwerk als uw apparaat.
Een gedeeld nummer op uw apparaat afspelen
1
Zorg ervoor dat de apparaten waarmee u bestanden wilt delen, met hetzelfde Wi-
Fi®-netwerk als uw apparaat zijn verbonden.
2
Tik vanaf het Startscherm op , zoek naar en tik hierop.
3
Sleep de linkerrand van het startscherm van Muziek naar rechts en tik op
Thuisnetwerk.
4
Selecteer een apparaat in de lijst met verbonden apparaten.
5
Blader in de mappen van het verbonden apparaat en selecteer de track die u wilt
afspelen. Als het nummer is geselecteerd, wordt het automatisch afgespeeld.
Een gedeelde video op uw apparaat afspelen
1
Zorg ervoor dat de apparaten waarmee u bestanden wilt delen, met hetzelfde Wi-
Fi®-netwerk als uw apparaat zijn verbonden.
2
Tik in uw Startscherm op en ga naar en tik op
Video.
3
Sleep de linkerrand van het startscherm van Video naar rechts en tik op
Apparaten.
4
Selecteer een apparaat in de lijst met verbonden apparaten.
5
Blader in de mappen van het verbonden apparaat en selecteer de video die u wilt
afspelen.
111
Dit is een internetversie van deze publicatie. © Uitsluitend voor privégebruik afdrukken.
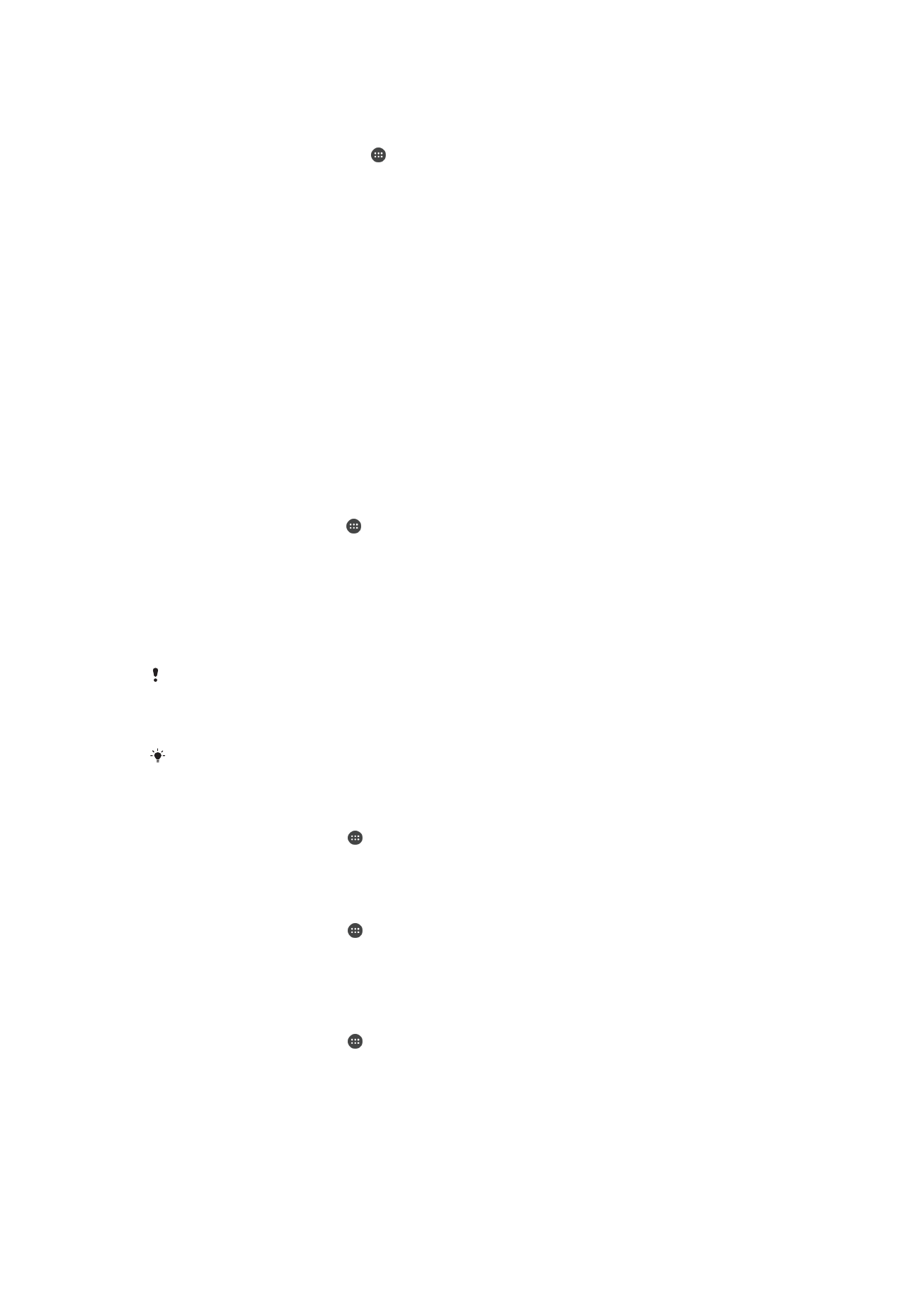
Een gedeelde foto op uw apparaat weergeven
1
Zorg ervoor dat de apparaten waarmee u bestanden wilt delen, met hetzelfde Wi-
Fi®-netwerk als uw apparaat zijn verbonden.
2
Tik vanaf uw Startscherm op en vind en tik vervolgens op
Album .
3
Versleep de linkerrand van het hoofdscherm van Album naar rechts en tik op
Apparaten.
4
Selecteer een apparaat in de lijst met verbonden apparaten.
5
Blader in de mappen van het verbonden apparaat en selecteer een foto die u wilt
weergeven.
Bestanden afspelen vanaf uw apparaat op DLNA Certified™-apparaten
U moet het delen van bestanden op uw apparaat instellen voordat u mediabestanden die
zijn opgeslagen op het apparaat kunt weergegeven of afspelen op andere DLNA
Certified™-apparaten. De apparaten waarmee u inhoud deelt, worden clientapparaten
genoemd. Een tv, computer of tablet kan als clientapparaat dienen. Wanneer inhoud
beschikbaar wordt gemaakt voor clientapparaten, dient uw apparaat als mediaserver.
Wanneer u het delen van bestanden op uw apparaat instelt, moet u toegangsrechten
verlenen aan clientapparaten. Als u dit hebt gedaan, worden deze apparaten als
geregistreerde apparaten weergegeven. Apparaten die wachten op toegangsrechten,
worden weergegeven als apparaten in behandeling.
Delen van bestanden met andere DLNA Certified™-apparaten instellen
1
Verbind uw apparaat met een Wi-Fi®-netwerk.
2
Tik in uw Startscherm op , ga naar
Instellingen > Xperia™-connectiviteit >
Mediaserver en tik hierop.
3
Sleep de schuifregelaar naast
Media delen naar rechts.
4
Gebruik uw computer of ander DLNA™-clientapparaat op hetzelfde Wi-Fi®-
netwerk om verbinding te maken met uw apparaat.
5
Er verschijnt een melding op de statusbalk van het apparaat. Open de melding en
stel toegangsrechten in voor elk clientapparaat dat verbinding wil maken met uw
apparaat.
De stappen voor het toegang krijgen tot media op uw apparaat met behulp van een DLNA™-
client kunnen per clientapparaat verschillen. Raadpleeg de gebruikershandleiding van uw
clientapparaat voor meer informatie. Als uw apparaat geen toegang heeft tot een client op het
netwerk, controleer dan of uw Wi-Fi®-netwerk werkt.
U kunt ook het menu
Mediaserver in de Muziek-applicatie openen door de linkerrand van het
Muziek-startscherm naar rechts te slepen, tik dan op
Instellingen > Mediaserver.
Delen van bestanden met andere DLNA Certified™-apparaten stoppen
1
Tik in het Startscherm op .
2
Ga naar en tik op
Instellingen > Xperia™-connectiviteit > Mediaserver.
3
Sleep de schuifregelaar naast
Media delen naar links.
Toegangsmachtigingen instellen voor een apparaat dat in behandeling is
1
Tik in het Startscherm op .
2
Ga naar en tik op
Instellingen > Xperia™-connectiviteit > Mediaserver.
3
Selecteer een apparaat in de
Apparaten in behandeling-lijst.
4
Selecteer een toegangsmachtigingniveau.
De naam van een geregistreerd apparaat wijzigen
1
Tik in het Startscherm op .
2
Ga naar en tik op
Instellingen > Xperia™-connectiviteit > Mediaserver.
3
Selecteer een apparaat uit de lijst
Geregistreerde apparaten en selecteer
vervolgens
Naam wijzigen.
4
Voer een nieuwe naam voor het apparaat in.
112
Dit is een internetversie van deze publicatie. © Uitsluitend voor privégebruik afdrukken.
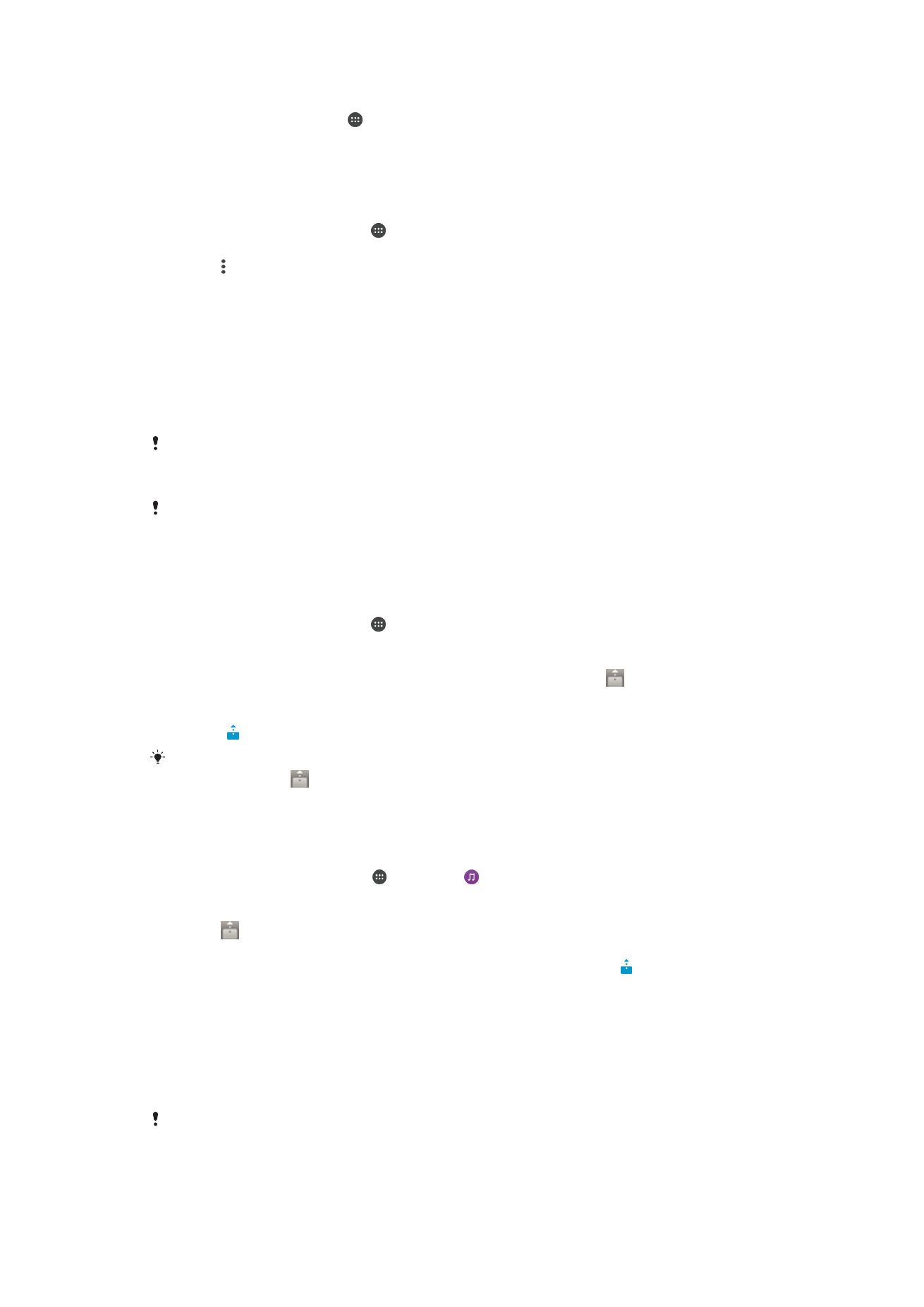
Het toegangsniveau van een geregistreerd apparaat wijzigen
1
Tik in het Startscherm op .
2
Ga naar en tik op
Instellingen > Xperia™-connectiviteit > Mediaserver.
3
Selecteer een apparaat uit de lijst
Geregistreerde apparaten.
4
Tik op
Toegangsniveau wijzigen en selecteer een optie.
Hulp krijgen over het delen van inhoud met andere DLNA Certified™-apparaten
1
Tik vanaf uw Startscherm op .
2
Zoek en tik op
Instellingen > Xperia™-connectiviteit >Mediaserver.
3
Tik op en tik vervolgens op
Help.
Bestanden afspelen op een ander apparaat met Throw
Met DLNA™-technologie kunt u media-inhoud op uw apparaat naar een ander apparaat
sturen of "Throw" (gooien) dat op hetzelfde Wi-Fi®-netwerk is aangesloten. Het
ontvangende apparaat moet als een Digital Media Renderer (DMR)-apparaat kunnen
werken en de content die het van uw apparaat ontvangt kunnen afspelen. Een tv met
DLNA-functie of een pc met Windows® 7 of hoger zijn voorbeelden van DMR-
apparaten.
De stappen voor het afspelen van gedeelde media kan verschillen en is afhankelijk van het
clientapparaat. Raadpleeg de gebruikershandleiding van het DMR-apparaat voor meer
informatie.
Inhoud die is beveiligd met Digital Rights Management (DRM) kan niet worden afgespeeld op
een Digital Media Renderer apparaat met DLNA™-technologie.
Foto's of video's afspelen op een clientapparaat met behulp van Throw
1
Controleer of u het DMR- of DLNA™-clientapparaat correct hebt ingesteld en dat
het verbonden is met hetzelfde Wi-Fi®-netwerk als uw apparaat.
2
Tik vanaf uw Startscherm op .
3
Zoek en tik op
Album .
4
Blader door de foto's en video's en open de foto's en video's die u wilt bekijken.
5
Tik op het scherm om de werkbalk weer te geven, tik daarna op en selecteer
het apparaat waarmee u uw bestanden wilt delen.
6
Als u het delen van de foto of video naar een clientapparaat wilt stopzetten, tik
dan op en selecteer
Verbinding verbr..
U kunt ook een video delen uit de applicatie Video op uw apparaat door op de video te tikken
en vervolgens op
te tikken.
Een nummer afspelen op een clientapparaat met behulp van Throw
1
Controleer of u het DMR- of DLNA™-clientapparaat correct hebt ingesteld en dat
het verbonden is met hetzelfde Wi-Fi®-netwerk als uw apparaat.
2
Tik vanaf het Startscherm op , zoek naar en tik hierop.
3
Selecteer een muziekcategorie en blader naar de track die u wilt delen. Tik
vervolgens op de track.
4
Tik op en selecteer een clientapparaat waarmee u uw inhoud wilt delen. Het
nummer wordt automatisch afgespeeld op het geselecteerde apparaat.
5
Als u de verbinding met het clientapparaat wilt verbreken, tikt u op .