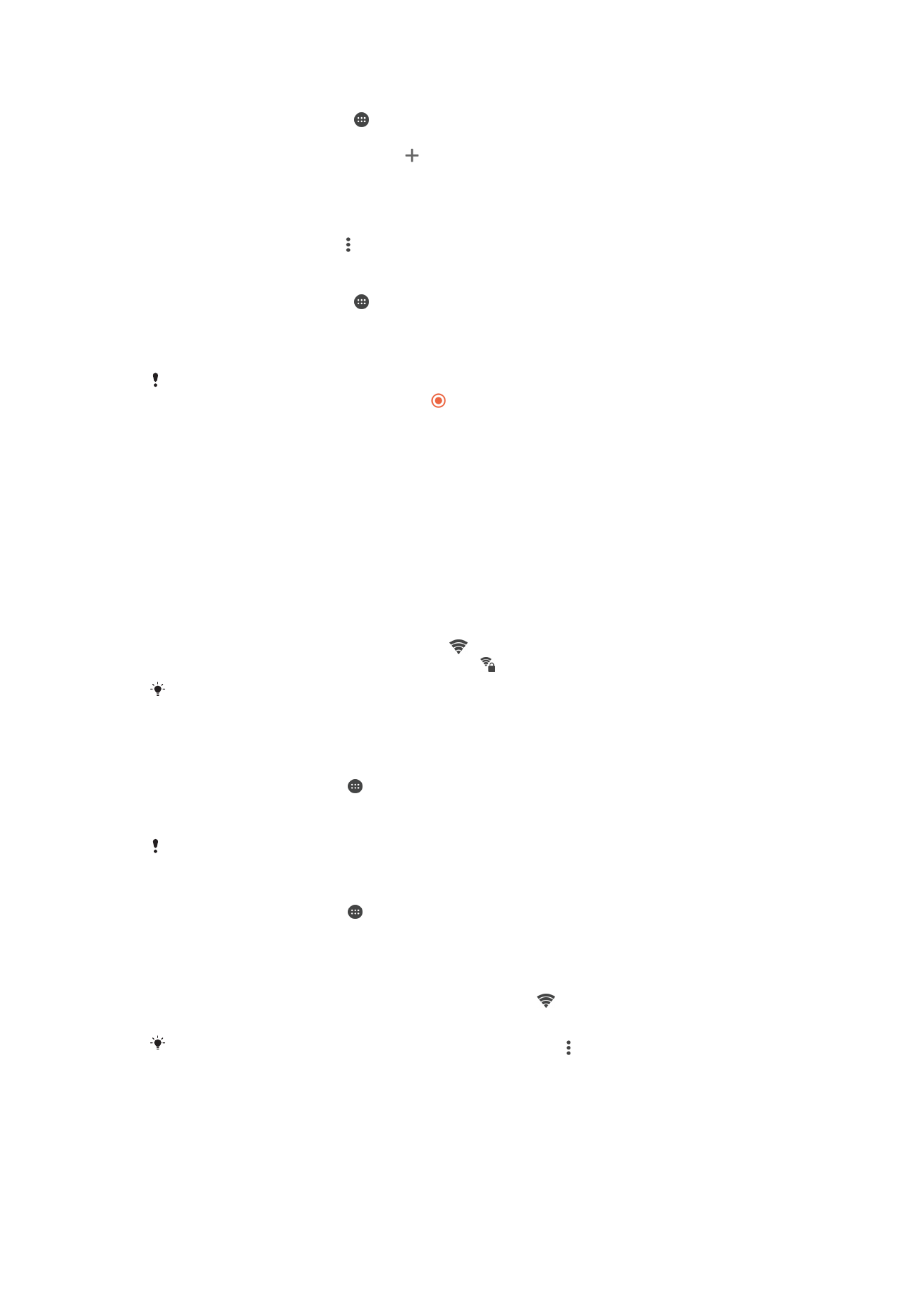
Wi-Fi®
Gebruik Wi-Fi®-verbindingen om op internet te surfen, applicaties te downloaden of e-
mails te verzenden en te ontvangen. Wanneer u verbinding hebt gemaakt met een Wi-
Fi®-netwerk, onthoudt uw apparaat het netwerk en maakt hier de volgende keer als u in
de buurt bent automatisch verbinding mee.
Bij sommige Wi-Fi®-netwerken moet u inloggen bij een webpagina, voordat u toegang
krijgt. Neem voor meer informatie contact op met de betreffende Wi-Fi®-
netwerkbeheerder.
Beschikbare Wi-Fi®-netwerken kunnen open of beveiligd zijn:
•
Open netwerken worden aangeduid met naast de naam van het Wi-Fi®-netwerk.
•
Beveiligde netwerken worden aangeduid met naast de naam van het Wi-Fi®-netwerk.
Sommige Wi-Fi®-netwerken worden niet weergegeven in de lijst met beschikbare netwerken
omdat zij hun netwerknaam (SSID) niet uitzenden. Als u de naam van het netwerk kent, kunt u
het handmatig toevoegen aan uw lijst met beschikbare Wi-Fi®-netwerken.
Wi-Fi® inschakelen
1
Tik in het Startscherm op .
2
Ga naar en tik op
Instellingen > Wi-Fi.
3
Tik op de aan-uitschakelaar om de functie Wi-Fi® in te schakelen.
Het kan een paar seconden duren voordat Wi-Fi® is ingeschakeld.
Automatisch verbinding maken met een Wi-Fi®-netwerk
1
Tik in het Startscherm op .
2
Ga naar en tik op
Instellingen > Wi-Fi.
3
Tik op de aan-/uitschakelaar om de functie
Wi-Fi in te schakelen. Alle beschikbare
Wi-Fi®-netwerken worden weergegeven.
4
Tik op een Wi-Fi®-netwerk om hiermee verbinding te maken. Voor beveiligde
netwerken voert u het desbetreffende wachtwoord in. wordt weergegeven in
de statusbalk wanneer u bent verbonden.
Wilt u naar nieuwe beschikbare netwerken zoeken, tik dan op en vervolgens op
Vernieuwen.
Als u geen verbinding kunt maken met een
Wi-Fi-netwerk, raadpleeg dan de betreffende tips
voor probleemoplossing voor uw apparaat op
www.sonymobile.com/support/
.
32
Dit is een internetversie van deze publicatie. © Uitsluitend voor privégebruik afdrukken.
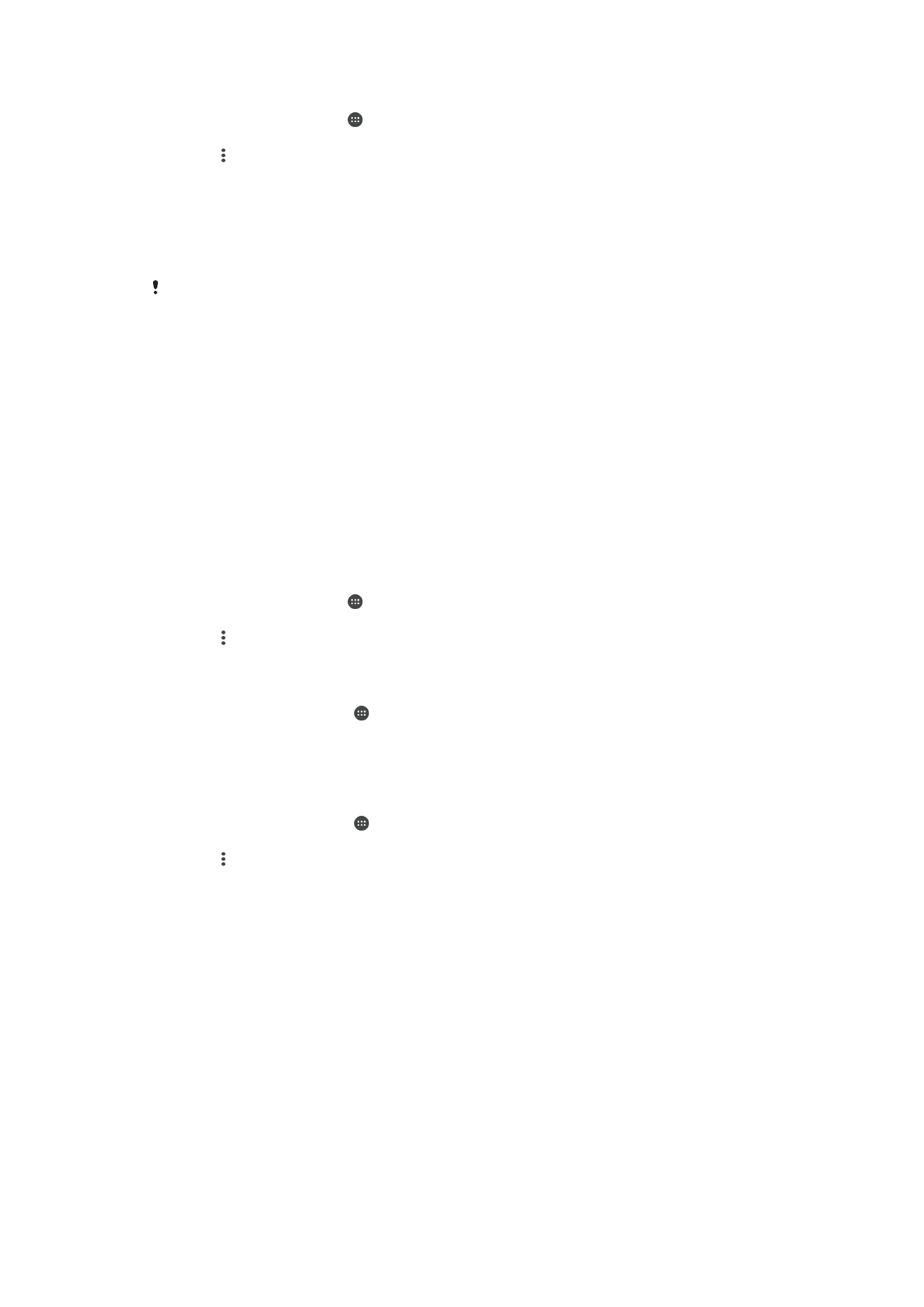
Een Wi-Fi®-netwerk handmatig toevoegen
1
Tik in het Startscherm op .
2
Ga naar en tik op
Instellingen > Wi-Fi.
3
Tik op >
Netwerk toevoegen.
4
Voer de
Netwerknaam (SSID)informatie in.
5
Tik op het veld
Beveiliging om een beveiligingstype te selecteren.
6
Voer zo nodig een wachtwoord in.
7
Om een aantal geavanceerde opties zoals proxy- en IP-instellingen te bewerken,
markeert u het selectievakje
Geavanceerde opties en bewerkt u naar wens.
8
Tik op
Opslaan.
Neem contact op met uw Wi-Fi®-netwerkbeheerder om de SSID van het netwerk en het
wachtwoord te krijgen.
Wi-Fi®-instellingen
Wanneer u bent verbonden met een Wi-Fi®-netwerk of wanneer er Wi-Fi®-netwerken
beschikbaar zijn in uw omgeving, kunt u de status van deze WLAN-netwerken bekijken.
U kunt op uw apparaat instellen dat u een melding ontvangt wanneer er een open Wi-
Fi®-netwerk wordt gedetecteerd.
Als u niet bent verbonden met een Wi-Fi®-netwerk, wordt op uw apparaat een mobiele
gegevensverbinding gebruikt voor internettoegang (indien u een mobiele
gegevensverbinding hebt ingesteld en ingeschakeld op uw apparaat). Door een Wi-Fi®-
slaapstandbeleid toe te voegen, kunt u kiezen wanneer u wilt overschakelen van Wi-Fi®
naar mobiele gegevens.
Meldingen van het Wi-Fi®-netwerk inschakelen
1
Schakel Wi-Fi® in als dat nog niet het geval was.
2
Tik in het Startscherm op .
3
Ga naar en tik op
Instellingen > Wi-Fi.
4
Tik op >
Geavanceerd.
5
Sleep de schuifregelaar naast
Netwerkmelding naar rechts.
Gedetailleerde informatie over een verbonden Wi-Fi®-netwerk weergeven
1
Tik op het Startscherm op .
2
Ga naar en tik op
Instellingen > Wi-Fi.
3
Tik op het Wi-Fi®-netwerk waarmee u momenteel bent verbonden. Er wordt
gedetailleerde informatie over het netwerk weergegeven.
Een Wi-Fi®-slaapbeleid toevoegen
1
Tik op het Startscherm op .
2
Ga naar en tik op
Instellingen > Wi-Fi.
3
Tik op en vervolgens op
Geavanceerd> Wi-Fi behouden in slaapstand.
4
Selecteer een optie.
WPS
WPS (Wi-Fi® Protected Setup) is een gegevensverwerkingsstandaard waarmee u veilige
draadloze netwerkverbindingen tot stand kunt brengen. Als u weinig achtergrondkennis
hebt van draadloze beveiliging maakt WPS het eenvoudig voor u om Wi-Fi Protected
Access (WPA) encryptie in te stellen om uw netwerk te beveiligen. U kunt ook nieuwe
apparaten toevoegen aan een bestaand netwerk zonder lange wachtwoorden in te
voeren.
Gebruik een van deze methoden om WPS in te schakelen:
•
Drukknopmethode: druk op een knop op een door WPS ondersteund apparaat,
bijvoorbeeld een router.
•
Pinmethode: uw telefoon maakt een willekeurige pincode aan, die u invoert op het door
WPS ondersteunde apparaat.
33
Dit is een internetversie van deze publicatie. © Uitsluitend voor privégebruik afdrukken.
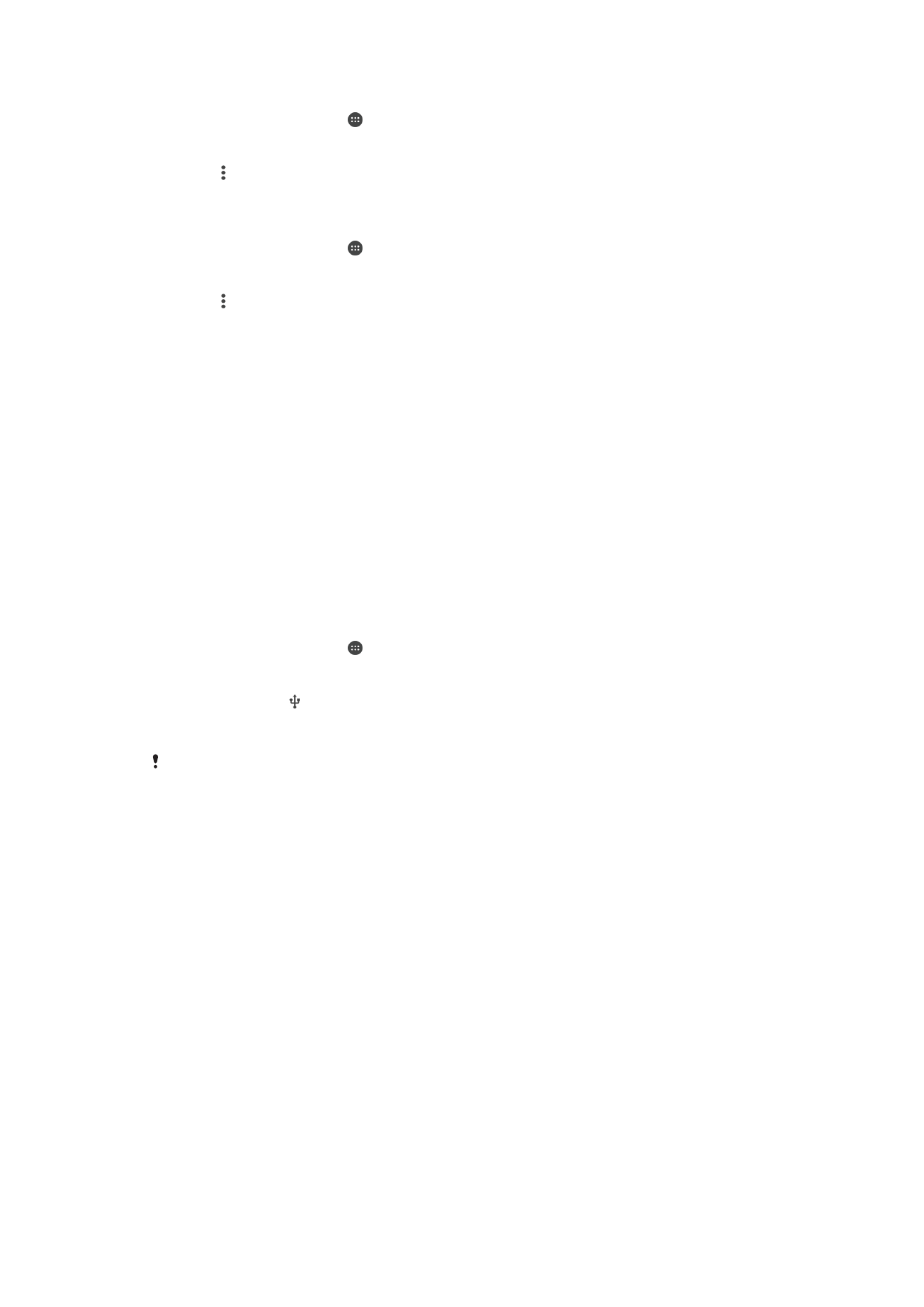
Met een WPS-knop verbinding maken met een Wi-Fi®-netwerk
1
Tik in het Startscherm op .
2
Ga naar en tik op
Instellingen > Wi-Fi.
3
Schakel Wi-Fi® in als dat nog niet het geval was.
4
Tik op >
Geavanceerd > WPS-knop en druk op de WPS-knop op het door WPS
ondersteunde apparaat.
Met een WPS-PIN verbinding maken met een Wi-Fi®-netwerk
1
Tik in het Startscherm op .
2
Ga naar en tik op
Instellingen > Wi-Fi.
3
Schakel Wi-Fi® in als dat nog niet het geval was.
4
Tik op >
Geavanceerd > WPS-pin.
5
Voer op het door WPS ondersteunde apparaat de pincode in die op het apparaat
verschijnt.