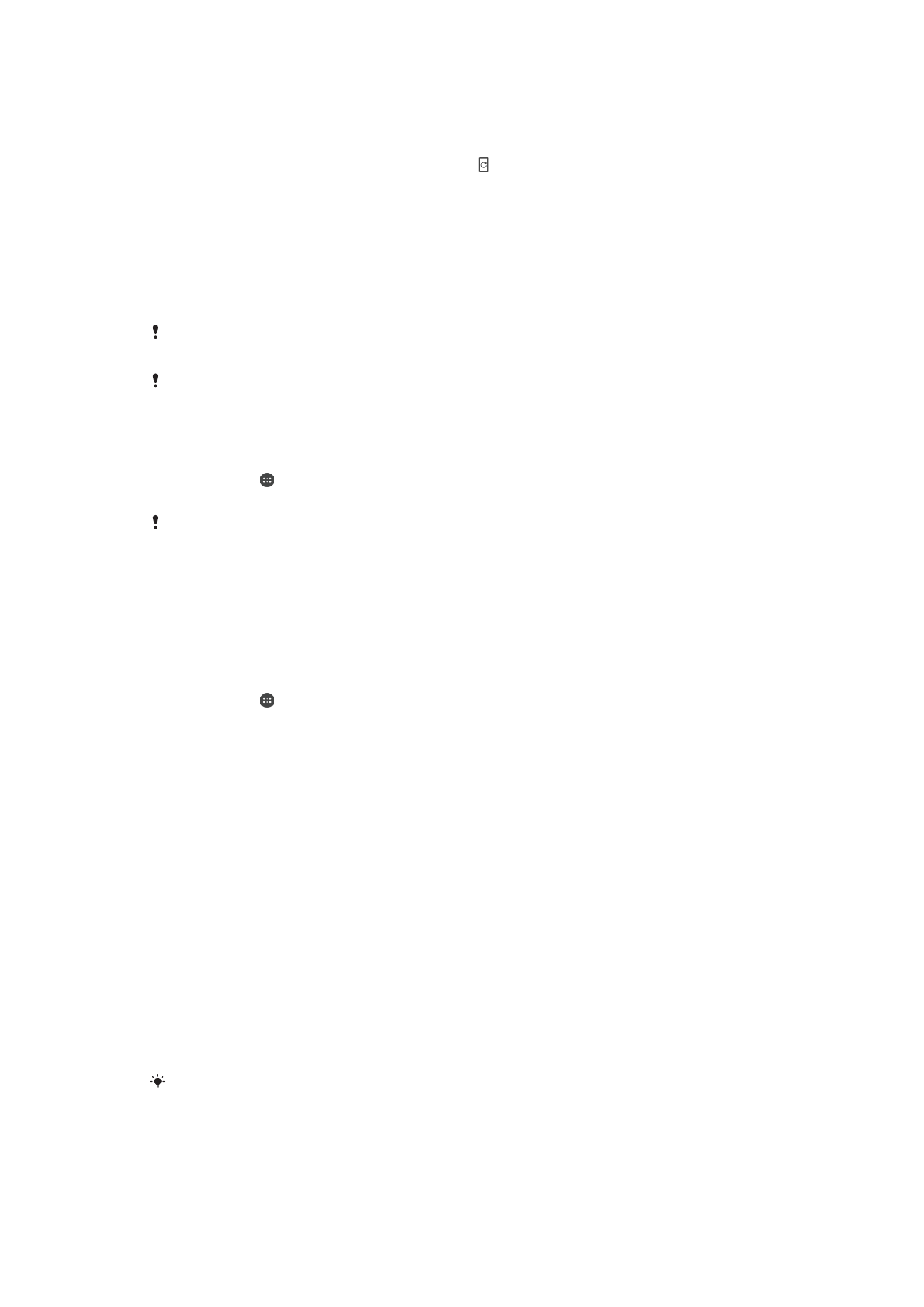
Slik oppdaterer du enheten
Du bør oppdatere programvaren på enheten for å få de nyeste funksjonene,
forbedringene og feilopprettingene, slik at alt fungerer best mulig. Når en
programvareoppdatering er tilgjengelig, vises på statuslinjen. Du kan også lete etter
nye oppdateringer manuelt.
Den enkleste måten å installere en programvareoppdatering på, er å gjøre det trådløst
direkte fra enheten. Enkelte oppdateringer er imidlertid ikke tilgjengelige for trådløs
nedlasting. Du må bruke Xperia™ Companion-programvaren på en PC eller på en
Apple
®
Mac
®
-datamaskin for å oppdatere enheten.
Gå til
www.sonymobile.com/update
for å finne ytterligere informasjon om
programvareoppdateringer.
Hvis du bruker en enhet med flere brukere, må du logge inn som eier, dvs. den primære
brukeren, for å oppdatere enheten.
Oppdateringer kan hindres hvis det ikke finnes nok lagringskapasitet. Kontroller at det finnes
nok lagringskapasitet før du forsøker på en oppdatering.
Slik ser du etter ny programvare
1
Sørg for å være logget inn som eier hvis du bruker en enhet med flere brukere.
2
Ta hurtig på fra Startskjerm.
3
Finn og ta hurtig på
Innstillinger > Om telefonen > Programvareoppdatering.
Hvis det ikke finnes ny tilgjengelig programvare, er det mulig at du ikke har nok ledig plass på
enheten. Hvis Xperia™-enheten har mindre enn 500 MB ledig internert minne, vil du ikke motta
informasjon om ny programvare. Følgende varsel vises i varselspanelet for å varsle deg om
mangel på lagringsplass: Storage space running out. Some system functions may not work.
(Du holder på å gå tom for lagringsplass. Det er mulig at noen systemfunksjoner ikke fungerer.)
Hvis du mottar dette varselet, må du ordne med ledig plass på det interne minnet før du kan
motta varsler om ny programvare som gjøres tilgjengelig.
Slik nedlaster og installerer du en systemoppdatering
1
Sørg for å være logget inn som eier hvis du bruker en enhet med flere brukere.
2
Ta hurtig på fra Startskjerm.
3
Finn og ta hurtig på
Innstillinger > Om telefonen > Programvareoppdatering.
4
Ta hurtig på
Last ned for å laste den ned på enheten hvis en systemoppdatering
er tilgjengelig.
5
Ta hurtig på
Installer, og følg instruksjonene for å fullføre installasjonen når
nedlastingen er ferdig.
Slik laster du ned og installerer en systemoppdatering fra varselpanelet
1
Hvis du bruker en enhet med flere brukere, må du kontrollere at du er logget på
som eier.
2
Dra statuslinjen nedover for å åpne varselpanelet.
3
Bla nedover, velg ønsket systemoppdatering, og ta deretter hurtig på
Last ned.
4
Når nedlastingen er fullført, åpner du varselspanelet på nytt hvis det er lukket.
Deretter tar du hurtig på
Installer og følger instruksjonene på skjermen for å
fullføre installasjonen.
Slik oppdaterer du enheten ved bruke av en datamaskin
Du kan laste ned og installere programvareoppdateringer på enheten ved bruk av en
datamaskin med en Internett-forbindelse. Du må ha en USB-kabel og en PC eller en
Apple
®
Mac
®
-datamaskin som kjører Xperia™ Companion-programvaren.
Hvis du ikke har Xperia™ Companion-programvaren installert på den aktuelle datamaskinen,
skal enheten kobles til datamaskinen med en USB-kabel, og følg instruksjonene på skjermen.
126
Dette er en Internett-versjon av denne publikasjonen. © Skriv ut bare til eget bruk.
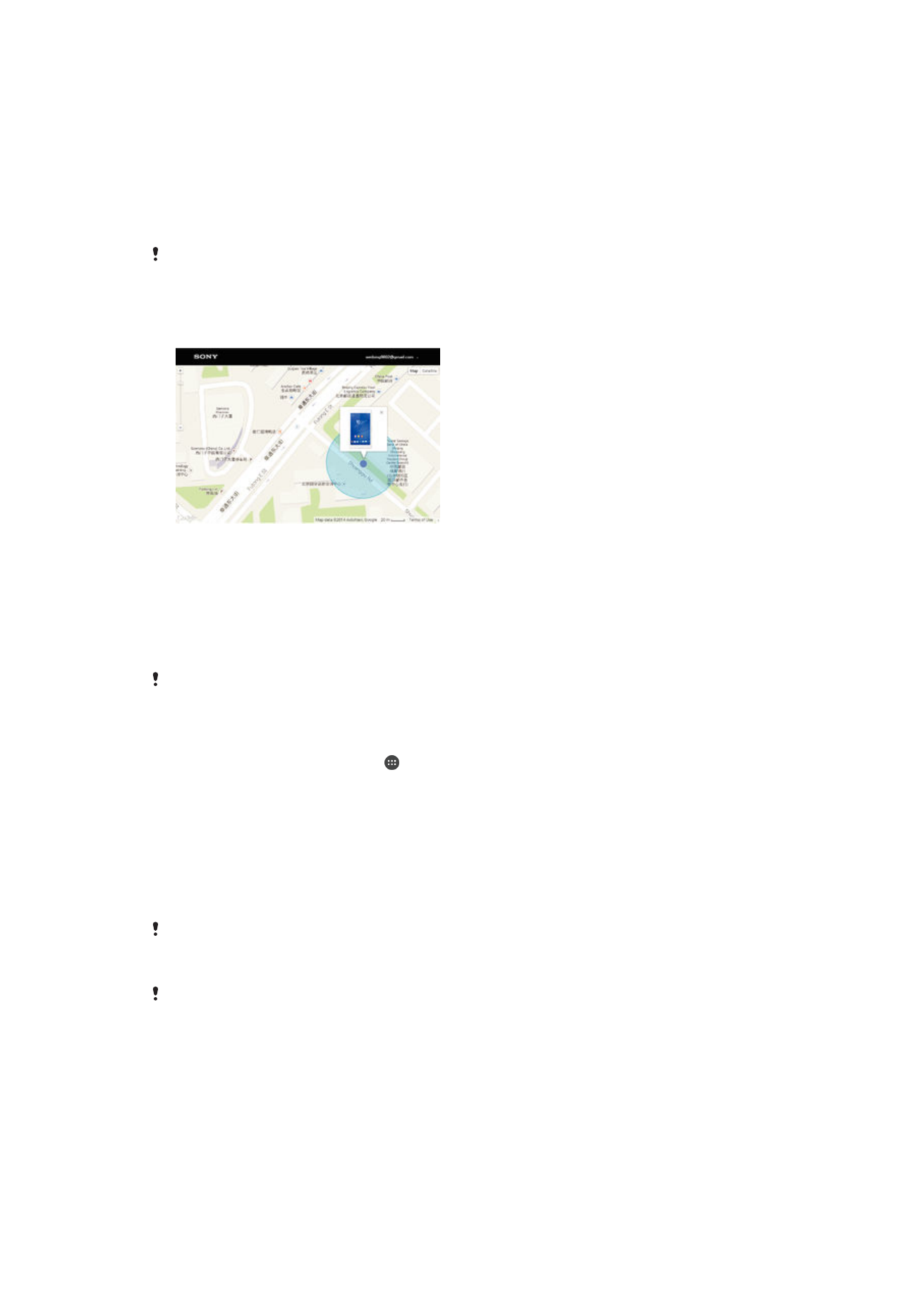
Slik oppdaterer du enheten ved bruk av en datamaskin
1
Kontroller at Xperia™ Companion-programvaren er installert på PC-en eller på
Apple
®
Mac
®
-datamaskinen.
2
Bruk en USB-kabel for å koble enheten til en datamaskin.
3
Åpne Xperia™ Companion, hvis den ikke starter automatisk.
4
Datamaskin: Hvis det oppdages en ny oppdatering til programvaren, vises det et
popup-vindu. Følg instruksjonene på skjermen for å kjøre de aktuelle
programvareoppdateringene.
Når enheten kobles til datamaskinen med en USB-kabel, blir du bedt om å installere Xperia™
Companion-programvaren eller avbryte hvis du ikke har valgt
Ikke vis igjen tidligere.