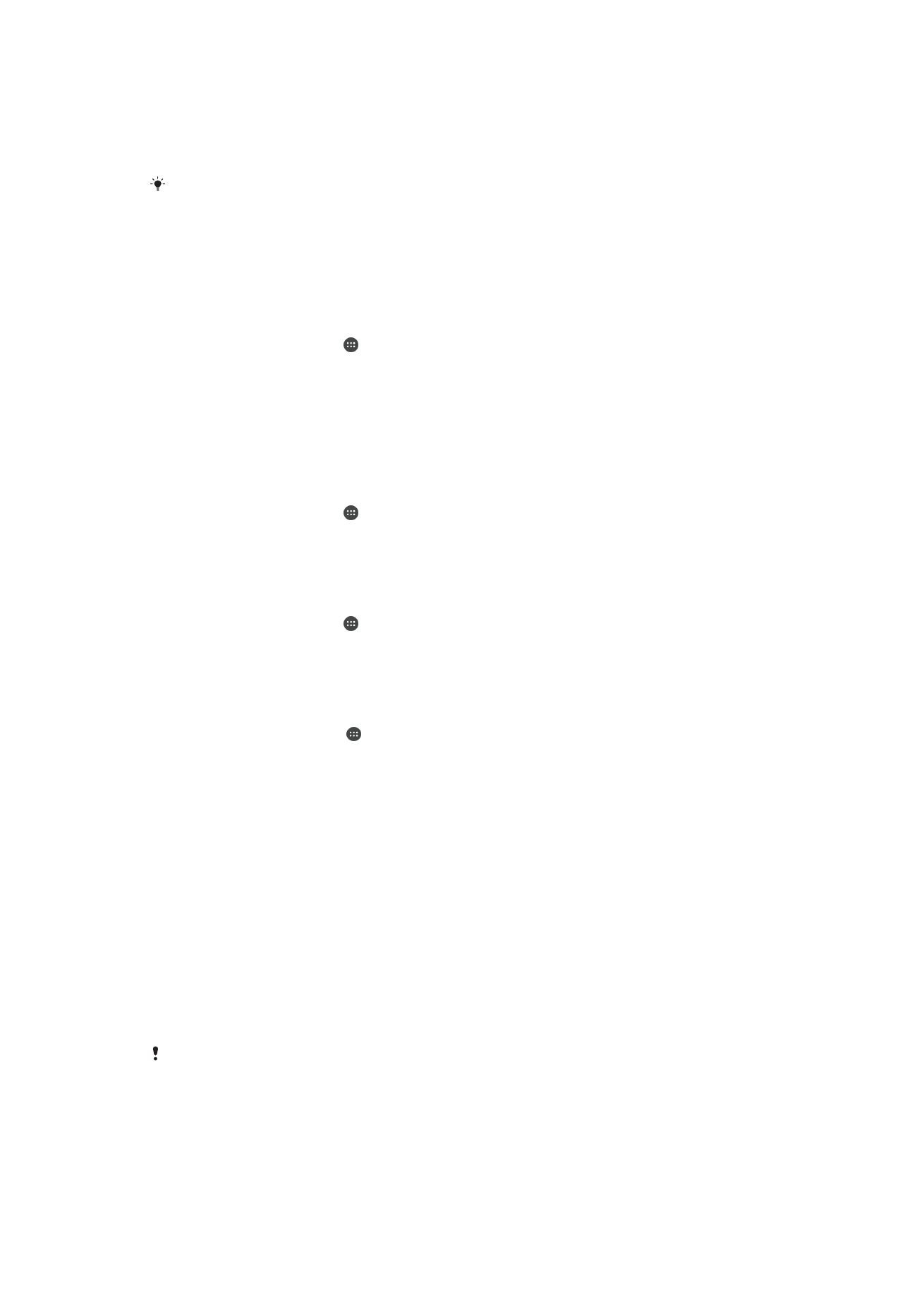
Como fazer backup e restaurar conteúdos
Geralmente, você não deve salvar fotografias, vídeos e outros conteúdos pessoais
somente na memória interna de seu dispositivo. Se acontecer algum problema com o
hardware, ou se seu dispositivo for perdido ou roubado, os dados armazenados na
memória interna são perdidos para sempre. Recomendamos usar o software Xperia™
Companion para fazer backups que salvam seus dados em segurança para um
computador, ou seja, um dispositivo externo. Este método é especialmente
recomendado se você estiver atualizando o software do dispositivo para uma versão
mais recente do Android.
Usando o recurso Backup e Restauração, você pode fazer um backup online rápido das
configurações básicas e dados com a sua conta do Google™.
É muito importante que você se lembre da senha que definiu ao fazer um backup de dados.
Se você esquecer a senha, talvez não seja possível restaurar dados importantes, como
contatos e mensagens.
140
Esta é a versão on-line desta publicação. © Imprima-a apenas para uso pessoal.
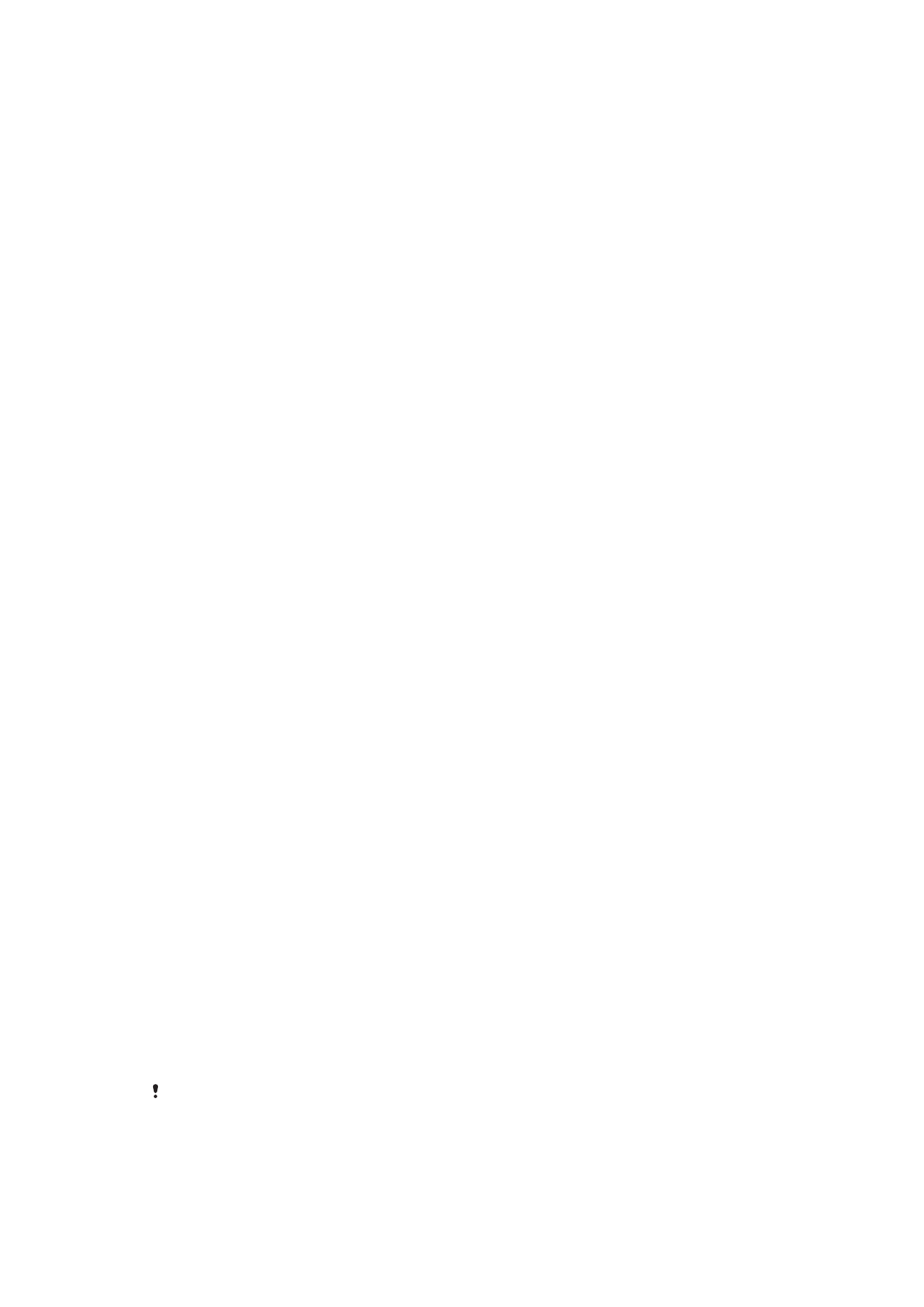
Fazer backup dos seus dados para um computador
Use o software Xperia™ Companion para fazer backup dos dados do seu dispositivo
para um PC ou um computador Mac
®
da Apple
®
. É possível fazer backup dos seguintes
tipos de dados:
•
Contatos e registros de chamadas
•
Mensagens de texto
•
Agenda
•
Configurações
•
Arquivos de mídia como músicas e vídeos
•
Fotos e imagens
Para fazer o backup de dados usando um computador
1
Certifique-se de que o Xperia™ Companion para Windows
( http://support.sonymobile.com/tools/xperia-companion ) ou o Xperia™
Companion para Mac OS
( http://support.sonymobile.com/tools/xperia-companion-mac ) esteja instalado
em seu PC ou Mac
®
.
2
Conecte o dispositivo ao computador usando um cabo USB.
3
No computador: Abra o software Xperia™ Companion, caso ele não seja
inicializado automaticamente. Após alguns segundos, o computador detectará
seu dispositivo.
4
Selecione
Backup na tela principal.
5
Siga as instruções exibidas na tela para fazer backup dos dados de seu
dispositivo.
Para restaurar seus dados usando um computador
1
Certifique-se de que o Xperia™ Companion para Windows
( http://support.sonymobile.com/tools/xperia-companion ) ou o Xperia™
Companion para Mac OS
( http://support.sonymobile.com/tools/xperia-companion-mac ) esteja instalado
em seu PC ou Mac
®
.
2
Conecte o dispositivo ao computador usando um cabo USB.
3
No computador: Abra o software Xperia™ Companion, caso ele não seja
inicializado automaticamente.
4
Clique em
Restaurar.
5
Selecione um arquivo de backup a partir dos respectivos registros e, em seguida,
toque em
Avançar e siga as instruções exibidas na tela para restaurar seu
dispositivo.
Fazer backup dos dados com o aplicativo Backup & Restore
Com o aplicativo Backup & Restore, você pode fazer o backup dos dados manualmente
ou ativar a função de backup automático para salvar os dados periodicamente.
O aplicativo Backup & Restore é recomendado para fazer backup dos dados antes de
realizar uma redefinição para os dados originais. Com esse aplicativo, você pode fazer
backup dos seguintes tipos de dados para um cartão SD ou para um dispositivo de
armazenamento USB externo conectado por adaptador de host USB ao dispositivo:
•
Marcadores
•
Configurações do sistema
•
Contatos
•
Conversas
•
Dados da agenda
•
Arquivos de mídia
Dependendo da versão do aplicativo Backup & Restore instalada em seu dispositivo, pode
não ser possível fazer o backup e a restauração dos dados entre versões diferentes do
Android, por exemplo, se você atualizar da versão 4.4 para a 5.0 do Android. No entanto, se
você está executando a versão 1.1 (ou posterior) do aplicativo Backup & Restore, será
possível restaurar seus dados entre essas atualizações. Confira a versão do aplicativo Backup
& Restore em
Config. > Aplicativos > Todos > Backup e restauração.
141
Esta é a versão on-line desta publicação. © Imprima-a apenas para uso pessoal.
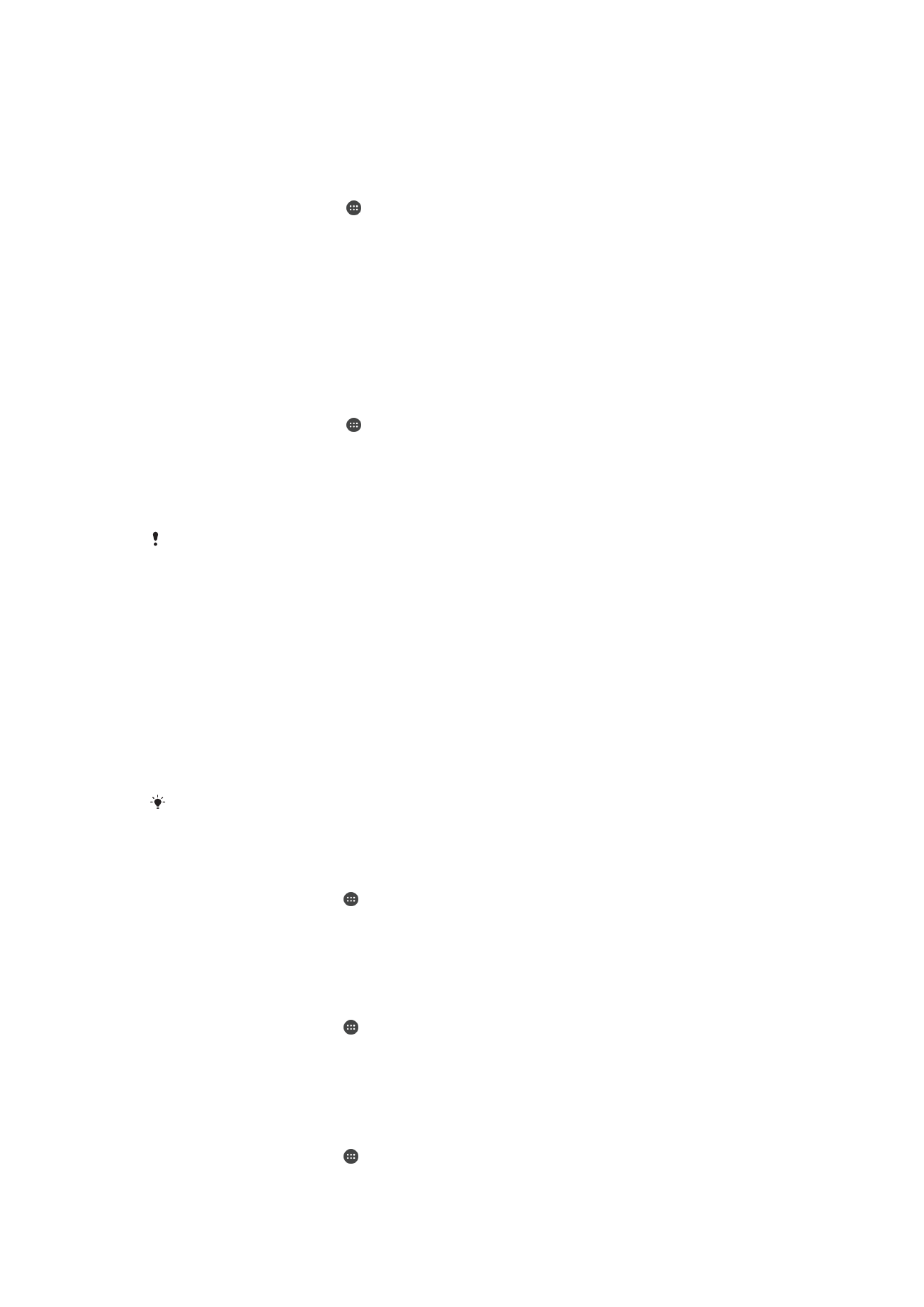
Para fazer backup de conteúdo usando o aplicativo Fazer backup e restaurar
1
Se você estiver fazendo o backup de conteúdo para um dispositivo de
armazenamento USB, verifique se o dispositivo de armazenamento está
conectado ao seu dispositivo com o cabo adequado. Se você estiver fazendo o
backup para um cartão SD, verifique se o cartão SD está inserido corretamente
no dispositivo.
2
Em Tela inicial, toque em .
3
Localize e toque em
Backup e restauração.
4
Toque em
Backup e selecione um destino para o backup e os tipos de dados dos
quais deseja fazer backup.
5
Toque em
Efetuar backup agora.
6
Digite a senha do backup e, em seguida, toque em
OK.
Restaurar o conteúdo usando o aplicativo Backup and restore
1
Se você estiver restaurando o conteúdo a partir de um dispositivo de
armazenamento USB, verifique se a unidade está conectada ao seu dispositivo
com um cabo apropriado. Se você estiver restaurando o conteúdo a partir de um
cartão SD, verifique se o cartão está devidamente inserido em seu dispositivo.
2
Em Tela inicial, toque em .
3
Localize e toque em
Backup e restauração.
4
Toque em
Restauração.
5
Selecione o registro a partir do qual deseja restaurar e, em seguida, toque em
Restaurar agora.
6
Digite a senha do registro de backup e, em seguida, toque em
OK.
Lembre-se de que todas as alterações feitas em seus dados e configurações após a criação
de um backup serão apagadas durante um procedimento de restauração.