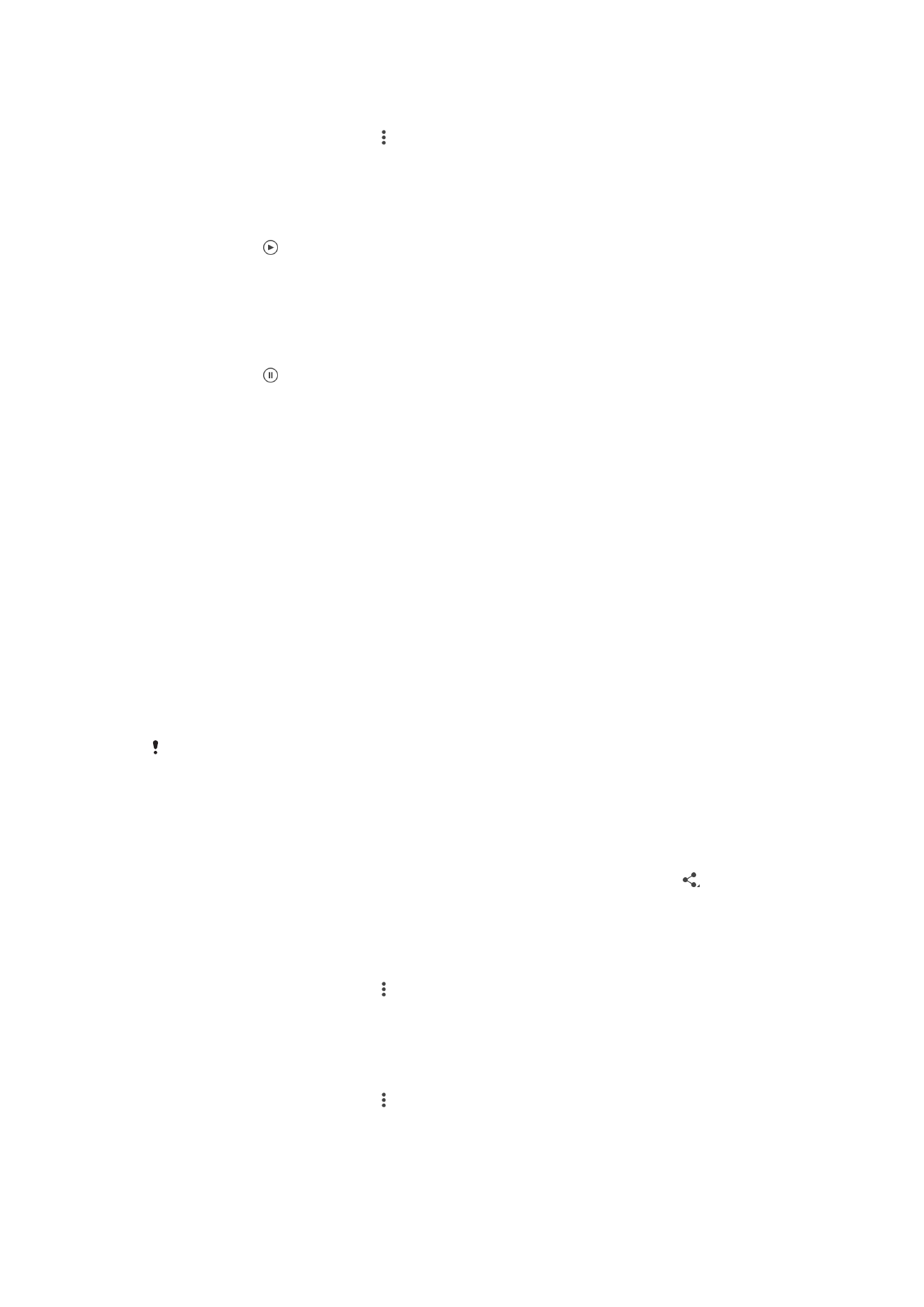
Partajarea şi gestionarea fotografiilor şi a clipurilor video
Puteţi partaja fotografii şi clipuri video salvate pe dispozitivul dvs. De asemenea, le puteţi
gestiona în diverse moduri. De exemplu, puteţi să lucraţi cu fotografii în seturi, să ştergeţi
fotografii şi să le corelaţi cu persoane de contact. Dacă aveţi foarte multe fotografii
salvate pe dispozitiv, o idee bună ar fi să le transferaţi regulat pe un computer sau pe un
dispozitiv de stocare extern pentru a evita pierderea neprevăzută a datelor. Astfel,
eliberaţi mai mult spaţiu pe dispozitiv. Consultaţi
Gestionarea fişierelor utilizând un
computer
la pagina 136 .
Este posibil ca elemente protejate prin drepturi de autor să nu poată fi copiate, trimise sau
transferate. De asemenea, este posibil ca unele elemente să nu fie citite dacă dimensiunea
fişierului este prea mare.
Pentru a partaja o fotografie sau un clip video
1
În Album, găsiţi şi atingeţi uşor fotografia sau clipul video pe care doriţi să-l
partajaţi.
2
Atingeţi uşor ecranul pentru a afişa barele de instrumente, apoi atingeţi uşor .
3
Atingeţi uşor aplicaţia pe care doriţi să o utilizaţi pentru a partaja fotografia, apoi
urmaţi paşii pentru a o trimite.
Pentru a utiliza o fotografie ca imagine la o persoană de contact
1
Când vizualizaţi o fotografie, atingeţi uşor ecranul pentru a afişa bara de
instrumente, apoi atingeţi uşor >
Utilizare ca > Imagine contact.
2
Selectaţi o persoană de contact, apoi editaţi fotografia după cum doriţi.
3
Atingeţi uşor
Efectuat.
Pentru a utiliza o fotografie ca tapet de fundal
1
Când vizualizaţi o fotografie, atingeţi uşor ecranul pentru a afişa bara de
instrumente, apoi atingeţi uşor >
Utilizare ca > Tapet de fundal.
2
Urmaţi instrucţiunile de pe ecran.
101
Aceasta este versiunea pentru Internet a acestei publicaţii. © Imprimaţi numai pentru uz personal.
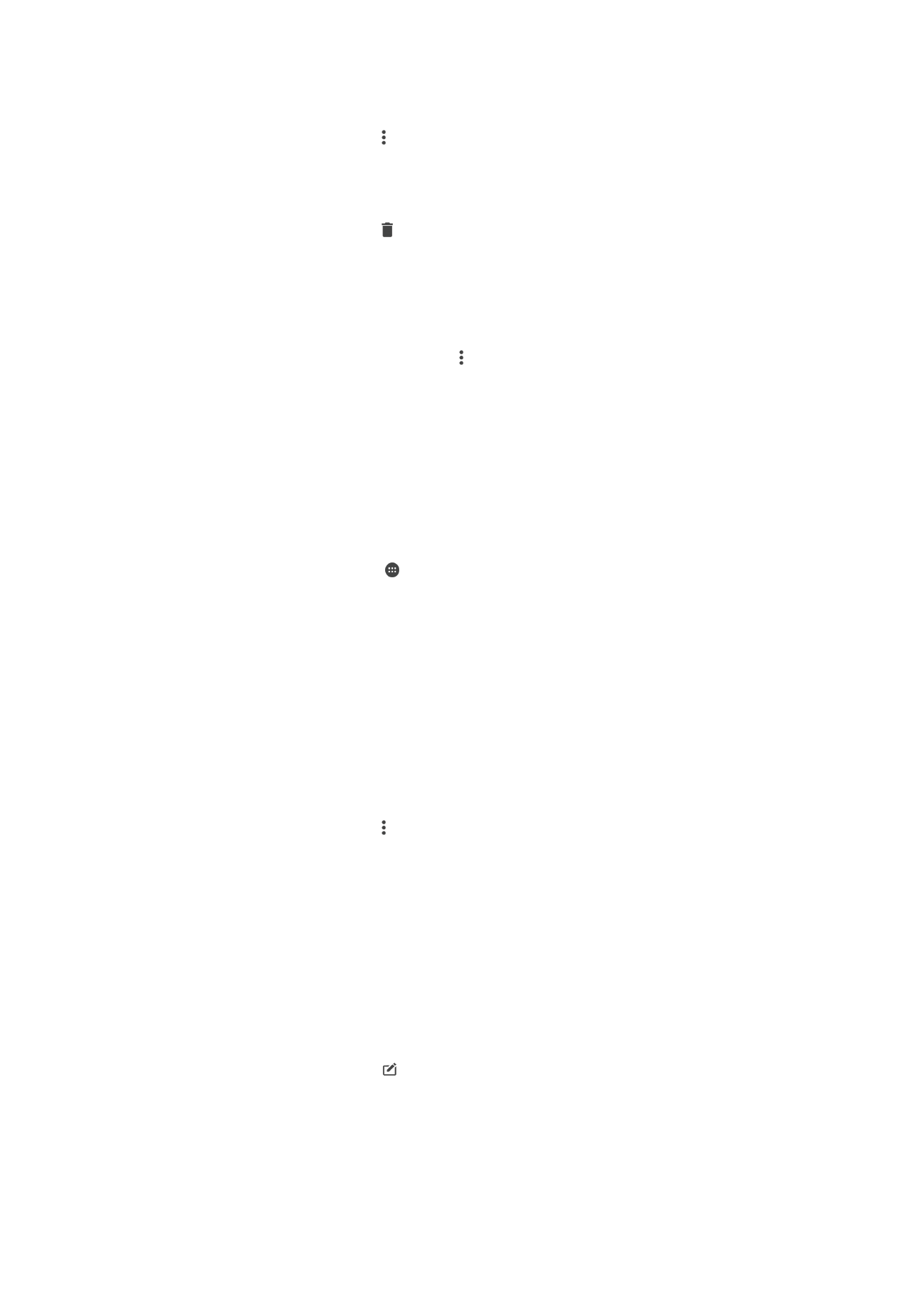
Pentru a roti o fotografie
1
Când vizualizaţi o fotografie, atingeţi uşor ecranul pentru a afişa bara de
instrumente, apoi atingeţi uşor .
2
Selectaţi
Rotire. Fotografia se salvează în orientarea nouă.
Pentru a şterge o fotografie sau un clip video
1
Când vizualizaţi o fotografie, atingeţi uşor ecranul pentru a afişa bara de
instrumente, apoi atingeţi uşor .
2
Atingeţi uşor
Ştergere.
Pentru a lucra cu seturi de fotografii sau de clipuri video în aplicaţia Album
1
Atunci când vizualizaţi miniaturi de fotografii şi clipuri video în aplicaţia Album,
atingeţi continuu elementul până când se evidenţiază.
2
Atingeţi uşor alte elemente cu care doriţi să lucraţi pentru a le selecta. Dacă doriţi
să selectaţi toate elementele, atingeţi uşor , apoi
Selectare totală.
3
Utilizaţi instrumentele din bara de instrumente pentru a lucra cu elementele
selectate.
Analizarea fotografiilor cu feţe în aplicaţia Album
Puteţi să analizaţi orice fotografii de pe dispozitiv care conţin feţe ale unor persoane.
Odată activată, funcţia de analizare a fotografiilor rămâne activă şi fotografiile noi sunt
analizate pe măsură ce sunt adăugate. După efectuarea unei analize, puteţi să grupaţi
într-un folder toate fotografiile în care apare o anumită persoană.
Pentru a activa funcţia de analizare a fotografiilor
1
În Ecran principal, atingeţi uşor .
2
Găsiţi şi atingeţi uşor
Album.
3
Trageţi marginea din stânga a ecranului de pornire al aplicaţiei Album spre
dreapta, apoi atingeţi uşor
Feţe. Toate fotografiile de pe dispozitiv vor fi analizate
şi grupate în folderul Feţe fără nume.
Pentru a denumi o faţă
1
În dala
Feţe, atingeţi uşor folderul Figuri fără nume, apoi navigaţi la folderul Alte
feţe şi alegeţi faţa pe care doriţi să o denumiţi.
2
Atingeţi uşor
Adăugare nume.
3
Tastaţi un nume, apoi atingeţi uşor
Efectuat > Adăugare ca persoană nouă.
Pentru a edita numele unei feţe
1
Când vizualizaţi o faţă pe tot ecranul, atingeţi uşor ecranul pentru a afişa bara de
instrumente, apoi atingeţi uşor >
Editare etichete nume.
2
Atingeţi uşor
OK.
3
Atingeţi uşor numele asociat feţei pe care doriţi să o editaţi.
4
Editaţi numele, apoi atingeţi uşor
Efectuat >Adăugare ca persoană nouă.