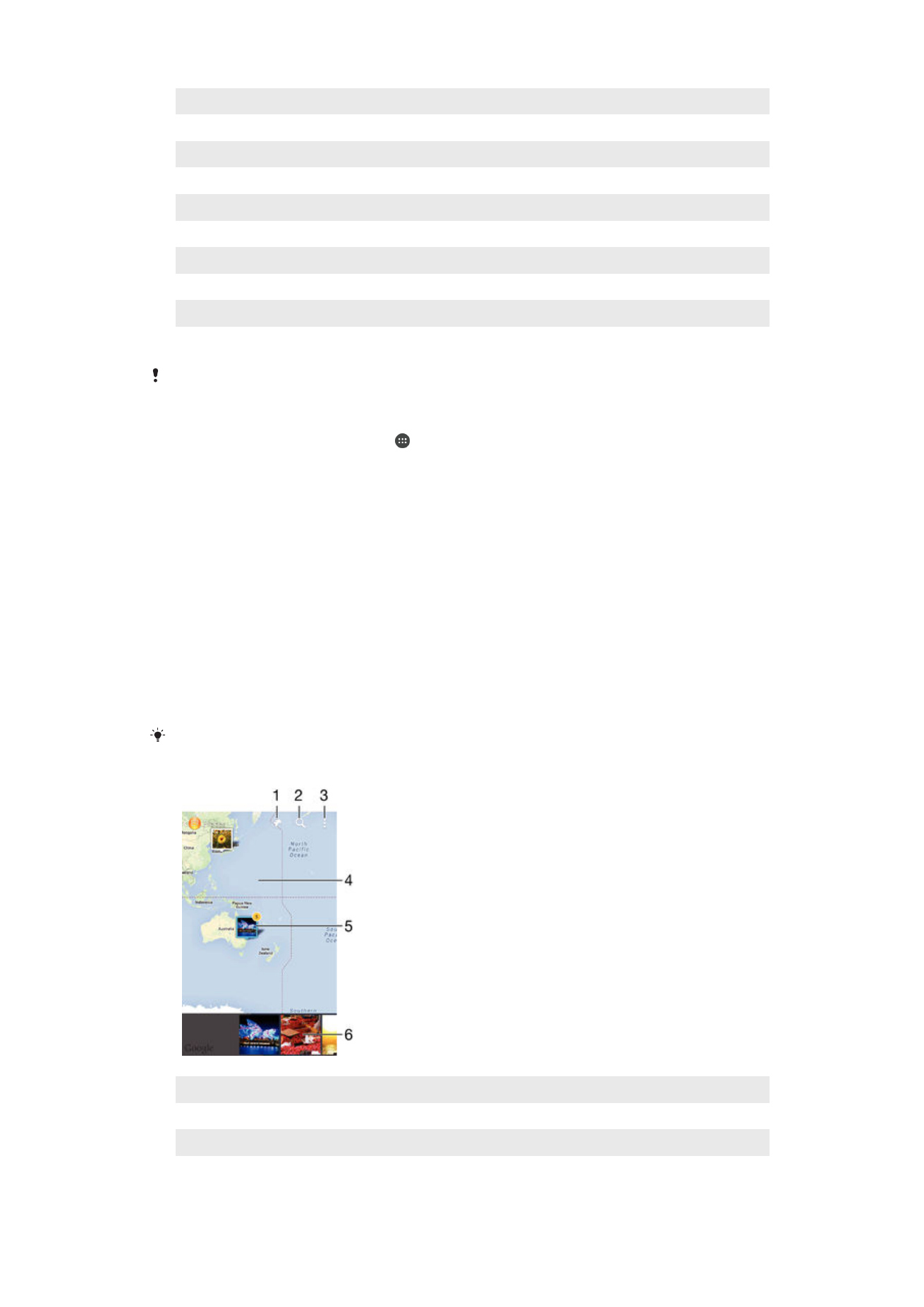
Ogled fotografij na zemljevidu ali v pogledu globusa.
6
Ogled skritih fotografij in videoposnetkov
7
Ogled vseh fotografij in videoposnetkov v napravi, posnetih s posebnimi učinki kamere
8
Prikaz vseh fotografij in videoposnetkov, shranjenih v različnih mapah vaše naprave
9
Prikaz vseh fotografij z obrazi
10 Ogled fotografij in videoposnetkov v napravah v istem omrežju
11 Odpiranje menija z nastavitvami za program Album
12 Prikaz fotografij in videoposnetkov v storitvi Facebook™
13 Prikaz fotografij in videoposnetkov v storitvi Picasa™
14 Prikaz fotografij s spletno storitvijo Flickr™
Storitev PlayMemories Online ni na voljo v vseh državah ali regijah.
Prikaz fotografij iz spletnih storitev v programu Album
1
Odprite Začetni zaslon in tapnite .
2
Poiščite in tapnite
Album, nato pa povlecite levi rob začetnega zaslona v
programu Album na desno.
3
Tapnite želeno spletno storitev in za lažji začetek sledite navodilom na zaslonu.
Prikazani so vsi spletni albumi, ki so na voljo in ste jih prenesli v storitev.
4
Tapnite kateri koli album za ogled njegove vsebine, nato pa v albumu tapnite
fotografijo.
5
Če želite prikazati naslednjo fotografijo ali videoposnetek, podrsajte levo. Če si
želite ogledati prejšnjo fotografijo ali videoposnetek, podrsajte desno.
Ogled fotografij na zemljevidu
Postopek dodajanja informacij o lokaciji fotografijam se imenuje tudi zemljepisno
označevanje. Fotografije si lahko ogledate na zemljevidu in jih označite ter prijateljem in
družini pokažete, kje ste bili, ko ste posneli določeno fotografijo. Preberite
Dodajanje
zemljepisnega položaja fotografijam
na strani 88 .
Če ste vklopili zaznavanje lokacije in aktivirali geografske oznake, lahko fotografije
neposredno označite za ogled na zemljevidu.
1
Ogled fotografij z geografskimi oznakami v pogledu globusa
2
Iskanje lokacije na zemljevidu
3
Prikaz menijskih možnosti
4
Dvotapnite, če želite povečati. Prste povlecite skupaj, če želite pomanjšati. Povlecite, če si želite ogledati
različne točke zemljevida
102
To je internetna različica te publikacije. © Tiskajte samo za zasebno uporabo.
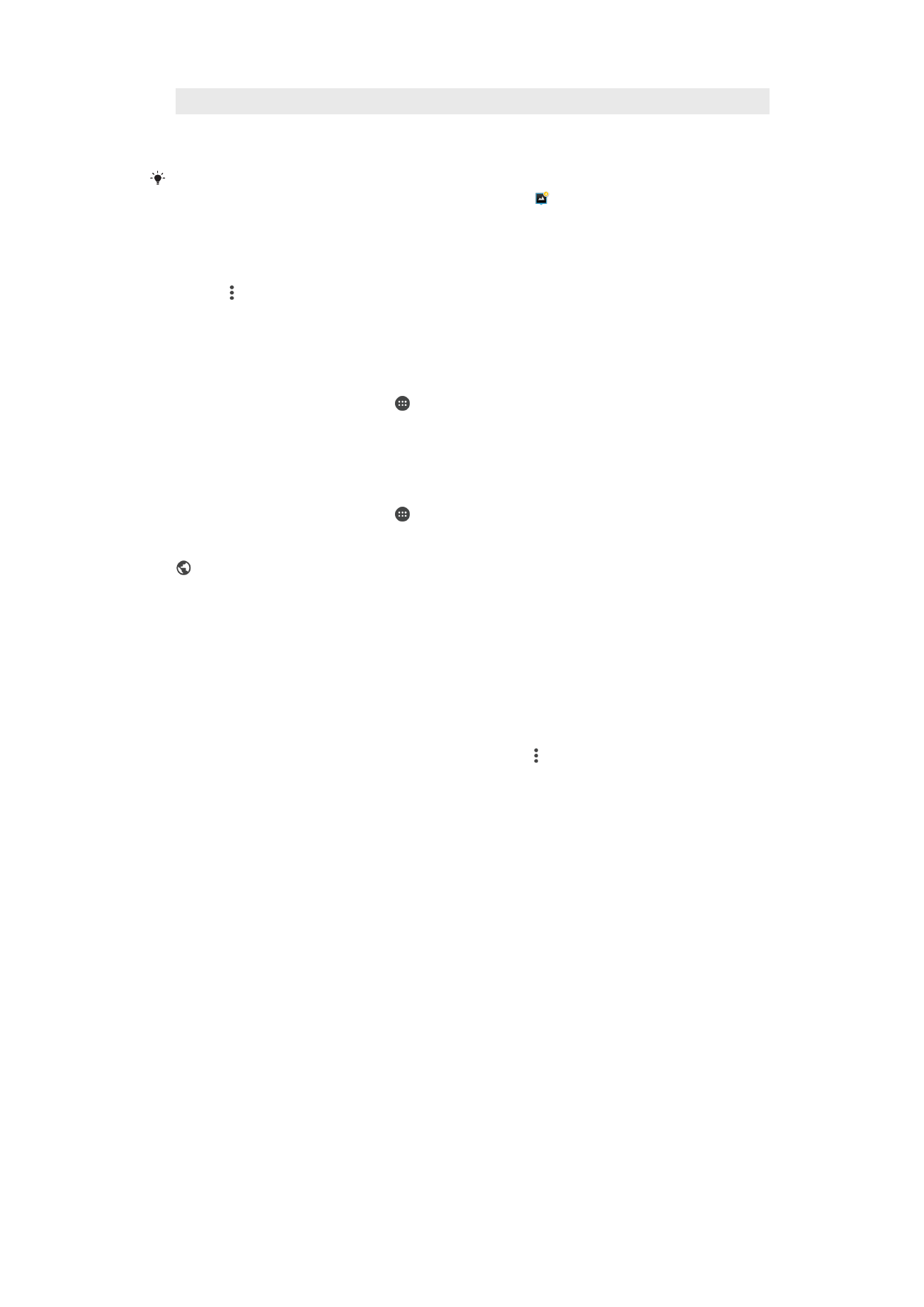
5
Skupina fotografij in/ali videoposnetkov, ki imajo geografsko oznako z isto lokacijo
6
Sličice izbrane skupine fotografij in/ali videoposnetkov. Če si želite element ogledati na celotnem
zaslonu, ga tapnite
Če ste na isti lokaciji zajeli več fotografij, se na zemljevidu prikaže samo ena. Skupno število
fotografij se prikaže v zgornjem desnem kotu, na primer, . Če si želite ogledati vse
fotografije skupine, tapnite naslovno fotografijo, nato pa tapnite eno od sličic na dnu zaslona.
Dodajanje geografske oznake fotografiji
1
Med ogledovanjem fotografije tapnite zaslon za prikaz orodnih vrstic.
2
Tapnite in nato še
Dodaj zemljepisno oznako, da odprete zemljevid.
3
Tapnite zemljevid, da določite kraj fotografije.
4
Če želite ponastaviti kraj fotografije, tapnite novi kraj na zemljevidu.
5
Ko končate, tapnite
V redu.
Ogled fotografij z zemljepisnimi oznakami na zemljevidu
1
Odprite Začetni zaslon in tapnite .
2
Poiščite in tapnite
Album.
3
Levi rob začetnega zaslona programa Album povlecite na desno in tapnite
Kraji.
4
Tapnite fotografijo, ki jo želite prikazati na zemljevidu.
Ogled fotografij z zemljepisnimi oznakami na globusu
1
Odprite Začetni zaslon in tapnite .
2
Poiščite in tapnite
Album.
3
Levi rob začetnega zaslona programa Album povlecite na desno in tapnite
Kraji >
.
4
Tapnite fotografijo, ki jo želite prikazati na globusu.
Spreminjanje geografske oznake fotografije
1
Ko si v programu Album ogledujete fotografijo na zemljevidu, se dotaknite in
pridržite fotografijo, dokler njen okvir ne postane moder. Nato tapnite želeno
lokacijo na zemljevidu.
2
Tapnite
V redu.
Spreminjanje pogleda zemljevidov
•
Ko si ogledujete zemljevid v programu Album, tapnite , nato pa izberite
Klasičen pogled
ali
Satelitski pogled.
103
To je internetna različica te publikacije. © Tiskajte samo za zasebno uporabo.