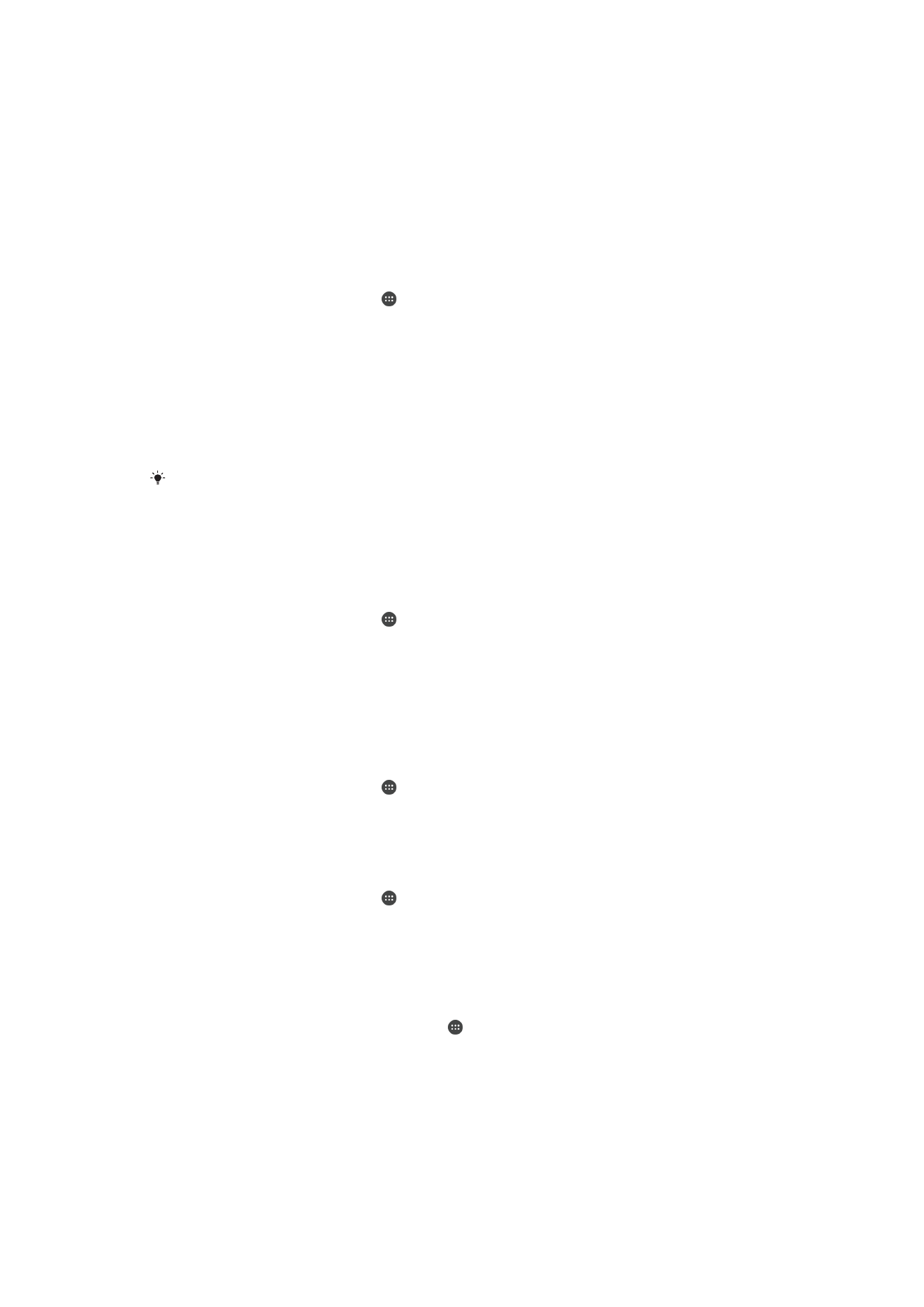
Säkerhetskopiera och återställa innehåll
Normalt ska du inte spara foton, videoklipp och annat personligt innehåll enbart på
enhetens interna minne. Om något händer med maskinvaran, eller om enheten förloras
132
Detta är en internetversion av denna utgåva. © Utskrift endast för privat bruk.
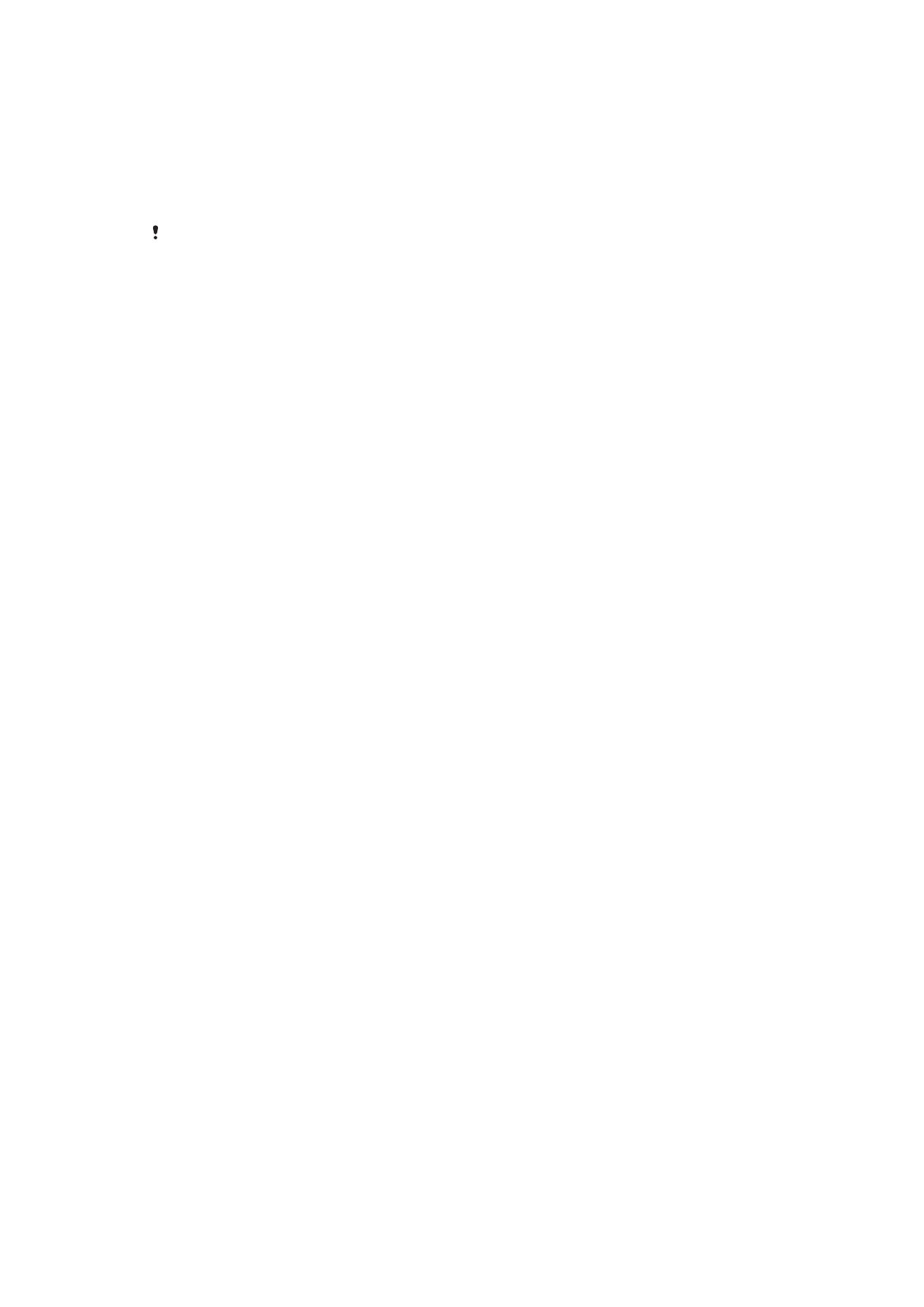
eller blir stulen, är datan på det interna minnet borta för alltid. Vi rekommenderar att
programvaran Xperia™ Companion används för att skapa säkerhetskopior som sparar
din data på ett säkert sätt till en dator, dvs. en extern enhet. Denna metod
rekommenderas särskilt om du uppdaterar programvaran i enheten till en nyare Android-
version.
Med Säkerhetskopiera och återställ kan du snabbt skapa en säkerhetskopia online av
grundinställningar och data med ditt Google™-konto.
Det är mycket viktigt att du kommer ihåg lösenordet som du anger när du säkerhetskopierar
data. Om du glömmer lösenordet är det inte säkert att det går att återställa viktiga data som
kontakter och meddelanden.
Säkerhetskopiera data till en dator
Använd Xperia™ Companion för att säkerhetskopiera data från din enhet till en PC- eller
Apple
®
Mac
®
-dator. Med det här programmet kan du säkerhetskopiera följande
datatyper:
•
Kontakter och samtalsloggar
•
SMS
•
Kalender
•
Inställningar
•
Mediefiler som musik och videor
•
Foton och bilder
Säkerhetskopiera data med hjälp av en dator
1
Kontrollera att Xperia™ Companion för Windows
( http://support.sonymobile.com/tools/xperia-companion ) eller Xperia™
Companion för Mac OS
( http://support.sonymobile.com/tools/xperia-companion-mac ) är installerat på
din PC eller Mac
®
.
2
Anslut enheten till datorn med en USB-kabel.
3
Dator: Starta Xperia™ Companion om det inte startas automatiskt. Efter en stund
känner datorn av enheten.
4
Välj
Säkerhetskopiering på startskärmen.
5
Följ anvisningarna på skärmen för att säkerhetskopiera data från enheten.
Återställa data med en dator
1
Kontrollera att Xperia™ Companion för Windows
( http://support.sonymobile.com/tools/xperia-companion ) eller Xperia™
Companion för Mac OS
( http://support.sonymobile.com/tools/xperia-companion-mac ) är installerat på
din PC eller Mac
®
.
2
Anslut enheten till datorn med en USB-kabel.
3
Dator: Starta Xperia™ Companion om det inte startas automatiskt.
4
Klicka på
Återställ.
5
Välj en säkerhetskopia från reservkopiorna och tryck på
Nästa och följ
instruktionerna på skärmen för att återställa data till din enhet.
Säkerhetskopiera data med programmet Säkerhetskopiera och återställ
Med programmet Säkerhetskopiera och återställ kan du säkerhetskopiera data manuellt
eller aktivera den automatiska säkerhetskopieringsfunktionen för att regelbundet spara
data.
Vi rekommenderar att du kör programmet Säkerhetskopiera och återställ för att
säkerhetskopiera data innan du återställer fabriksinställningarna. Med det här
programmet kan du säkerhetskopiera följande datatyper till ett SD-kort eller till en extern
USB-lagringsenhet som du har anslutit via USB-värdadaptern till enheten:
•
Bokmärken
•
Systeminställningar
•
Kontakter
133
Detta är en internetversion av denna utgåva. © Utskrift endast för privat bruk.
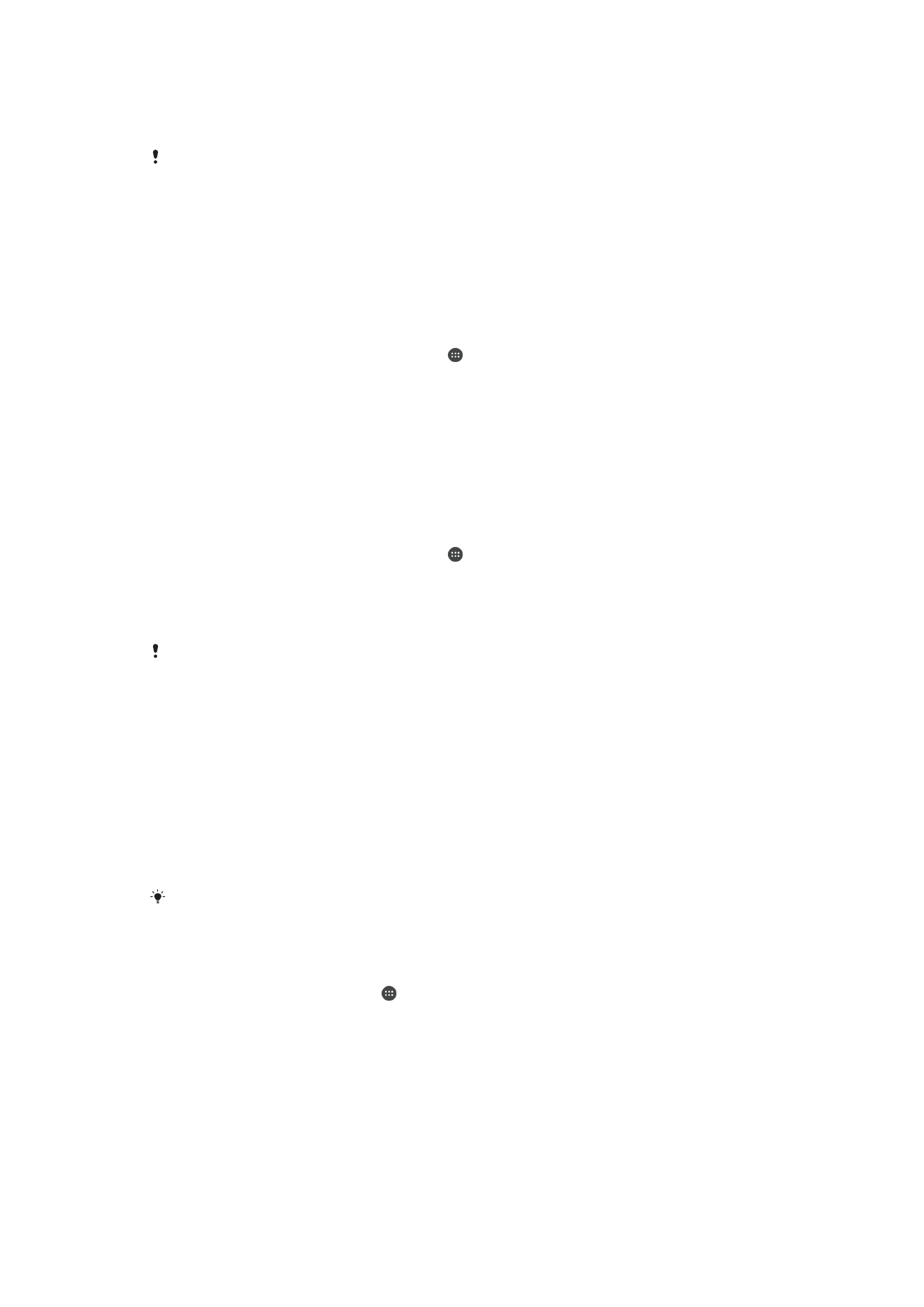
•
Konversationer
•
Kalenderinformation
•
Mediefiler
Beroende på vilken version av programmet Säkerhetskopiera och återställ som är installerad
på enheten kanske du inte kan säkerhetskopiera eller återställa data mellan olika Android-
versioner, t.ex. när du uppdaterar från Android version 4.4 till version 5.0. Men om du kör
version 1.1 (eller senare) av programmet Säkerhetskopiera och återställ kan du återställa dina
data mellan sådana uppdateringar. Du kan kontrollera vilken version du har av programmet
Säkerhetskopiera och återställ under
Inställningar > Appar > Alla > Säk.kop & återst.
Säkerhetskopiera innehåll med programmet Säkerhetskopiera och återställ
1
Om du säkerhetskopierar innehåll till en USB-lagringsenhet ska du kontrollera att
lagringsenheten är ansluten till enheten med rätt kabel. Om du säkerhetskopierar
till ett SD-kort ska du se till att SD-kortet sitter som det ska i enheten.
2
Utgå från din Startskärm och tryck till på .
3
Leta reda på och tryck till på
Säkerhetskopiera och återställ.
4
Tryck till på
Säkerhetskopiera och välj sedan en destination för säkerhetskopian
och de datatyper som du vill säkerhetskopiera.
5
Tryck till på
Säkerhetskopiera nu.
6
Ange ett lösenord för säkerhetskopian och tryck sedan till på
OK.
Återställa innehåll med programmet för säkerhetskopiering och återställning
1
Om du återställer innehåll från en USB-lagringsenhet ska du kontrollera att
lagringsenheten är ansluten till enheten med rätt kabel. Om du återställer innehåll
från ett SD-kort ska du se till att SD-kortet sitter som det ska i enheten.
2
Utgå från din Startskärm och tryck till på .
3
Hitta och tryck till på
Säkerhetskopiera och återställ.
4
Tryck till på
Återställ.
5
Välj den kopia du vill återställa från och tryck sedan till på
Återställ nu.
6
Ange lösenordet för säkerhetskopian och tryck sedan till på
OK.
Kom ihåg att alla ändringar som du gör i data och inställningar efter det att du skapat en
säkerhetskopia tas bort under en återställningsprocedur.