
การแบงปนเนื้อหากับอุปกรณ DLNA Certified™
คุณสามารถดูหรือเลนเนื้อหามีเดียที่บันทึกไวในอุปกรณของคุณหรืออุปกรณอื่น
ได เชน TV หรือเครื่องคอมพิวเตอร อุปกรณเหลานี้จำเปนตองอยูบนเครือขายไร
สายเดียวกัน อาจเปน Sony TV หรือลำโพง หรืออุปกรณ DLNA Certified™
โดย Digital Living Network Alliance คุณยังสามารถดูหรือเลนเนื้อหาจาก
อุปกรณ DLNA Certified™ อื่นๆ จากอุปกรณของคุณไดอีกดวย
หลังจากที่คุณตั้งคาการแบงปนเนื้อหาระหวางอุปกรณแลว คุณจะสามารถทำสิ่ง
ตางๆ เชน ฟงเพลงที่จัดเก็บไวในเครื่องคอมพิวเตอรดวยโทรศัพทของคุณ หรือดู
ภาพที่ถายดวยกลองในอุปกรณของคุณดวย TV จอใหญ
การเลนไฟลจากอุปกรณ DLNA Certified™ ดวยอุปกรณของคุณ
เมื่อคุณเลนไฟลจากอุปกรณ DLNA Certified™ อื่นๆ ดวยอุปกรณของคุณ
อุปกรณอื่นจะทำหนาที่เปนเหมือนเซิรฟเวอร หรือพูดอีกอยางหนึ่งก็คือ แบงปน
เนื้อหาผานเครือขายนั่นเอง อุปกรณเซิรฟเวอรตองเปดใชงานฟงกชั่นการแบงปน
เนื้อหาและมอบสิทธิ์การเขาถึงใหอุปกรณของคุณ และยังตองเชื่อมตอในเครือ
ขาย Wi-Fi® เดียวกับอุปกรณของคุณดวย
121
นี่คือเวอรชันอินเทอรเน็ตของเอกสารนี้ © พิมพเพื่อใชเปนการสวนตัวเทานั้น

การเลนเพลงที่มีการแชรบนอุปกรณของคุณ
1
ตรวจสอบใหแนใจวาอุปกรณที่คุณตองการแชรไฟลดวยไดเชื่อมตออยูกับ
เครือขาย Wi-Fi® เดียวกันกับอุปกรณของคุณ
2
จาก หนาจอหลัก ของคุณ ใหแตะ จากนั้น คนหาและแตะ
3
ลากขอบซายของหนาจอหลักของอัลบั้มไปทางดานขวา จากนั้นแตะ เครือ
ขายในบาน
4
เลือกอุปกรณจากรายการอุปกรณที่เชื่อมตอ
5
เรียกดูโฟลเดอรของอุปกรณที่เชื่อมตอและเลือกเพลงที่คุณตองการเลน เมื่อ
เลือกแลว ระบบจะเริ่มเลนเพลงโดยอัตโนมัติ
การเลนวิดีโอที่แชรบนอุปกรณของคุณ
1
ตรวจสอบใหแนใจวาอุปกรณที่คุณตองการแชรไฟลเชื่อมตอกับเครือขาย
Wi-Fi® เดียวกับอุปกรณของคุณ
2
จาก หนาจอหลัก ของคุณ แตะ จากนั้น คนหาและแตะ วิดีโอ
3
ลากขอบซายหนาจอหลักของวิดีโอไปยังฝงขวา และแตะอุปกรณ
4
เลือกอุปกรณจากรายการอุปกรณที่เชื่อมตอ
5
เรียกดูโฟลเดอรของอุปกรณที่เชื่อมตอและเลือกวิดีโอที่คุณตองการเลน
การแชรภาพถายในอุปกรณของคุณ
1
ตรวจสอบใหแนใจวา อุปกรณที่คุณตองการแชรไฟลเชื่อมตอกับเครือขาย
Wi-Fi® เดียวกับอุปกรณของคุณ
2
จาก หนาจอหลัก ของคุณ ใหแตะ จากนั้น คนหาและแตะที่ อัลบั้ม
3
ลากขอบซายหนาจอหลักของอัลบั้มไปยังฝงขวา และแตะ อุปกรณ
4
เลือกอุปกรณจากรายการอุปกรณที่เชื่อมตอ
5
เรียกดูโฟลเดอรของอุปกรณที่เชื่อมตอแลวเลือกรูปภาพเพื่อดู
การเลนไฟลจากอุปกรณ DLNA Certified™ ดวยอุปกรณของคุณ
กอนที่คุณจะสามารถดูหรือเลนไฟลมีเดียจากอุปกรณของคุณหรืออุปกรณ DLNA
Certified™ อื่นๆ คุณจะตองตั้งคาการแบงปนไฟลในอุปกรณของคุณ อุปกรณ
ปลายทางที่คุณแบงปนเนื้อหาจะเรียกวาอุปกรณไคลเอนต ตัวอยางเชน TV
คอมพิวเตอร หรือแท็บเล็ต จะสามารถทำหนาที่เปนอุปกรณไคลเอนตได อุปกรณ
ของคุณทำหนาที่เหมือนเปนเซิรฟเวอรมีเดียเมื่อทำใหอุปกรณไคลเอนตสามารถ
แสดงเนื้อหาได เมื่อคุณตั้งคาการแบงปนไฟลในอุปกรณของคุณ คุณจะตองให
สิทธิ์การเขาถึงแกอุปกรณไคลเอนตดวย หลังจากที่คุณดำเนินการดังกลาว
อุปกรณที่คุณใหสิทธิ์จะปรากฏขึ้นเปนอุปกรณที่ลงทะเบียน อุปกรณที่รอรับสิทธิ์
การเขาถึงจะแสดงรายชื่อเปนอุปกรณที่กำลังพิจารณา
การตั้งคาการแชรไฟลกับอุปกรณ DLNA Certified™
1
เชื่อมตออุปกรณของคุณกับเครือขาย Wi-Fi®
2
จาก หนาจอหลัก ของคุณ ใหแตะ จากนั้น คนหาและแตะ ตั้งคา > การ
เชื่อมตอ Xperia™ > เซิรฟเวอรสื่อ
3
ลากตัวเลื่อนขาง แชรสื่อ ไปทางขวา
4
ใชคอมพิวเตอรของคุณ หรืออุปกรณไคลเอนต DLNA™ อื่นบนเครือขาย
Wi-Fi® เดียวกันเพื่อเชื่อมตอไปยังอุปกรณของคุณ
5
การแจงจะปรากฏขึ้นในแถบสถานะของอุปกรณของคุณ เปดการแจงเตือน
และตั้งคาการอนุญาตการเขาสูสำหรับแตละอุปกรณไคลเอ็นตที่พยายาม
เชื่อมตอกับอุปกรณของคุณ
ขั้นตอนสำหรับการเขาสูมีเดียบนอุปกรณโดยใชไคลเอนต DLNA™ ที่ตางกันระหวาง
อุปกรณไคลเอนต โปรดดูคูมือผูใชอุปกรณไคลเอ็นตสำหรับขอมูลเพิ่มเติม หากอุปกรณ
122
นี่คือเวอรชันอินเทอรเน็ตของเอกสารนี้ © พิมพเพื่อใชเปนการสวนตัวเทานั้น

ของคุณไมสามารถเขาถึงไคลเอนตบนเครือขายได ใหตรวจสอบวา เครือขาย Wi-Fi®
ของคุณกำลังทำงานอยู
คุณยังสามารถการเขาสูเมนู เซิรฟเวอรสื่อ ในแอปพลิเคชันเพลงโดยการลากจากมุม
ซายไปมุมขวาของหนาจอเพลง จากนั้น ใหแตะ ตั้งคา > เซิรฟเวอรสื่อ
หากตองการหยุดการแบงปนไฟลกับอุปกรณ DLNA Certified™ อื่นๆ
1
จาก หนาจอหลัก ของคุณ ใหแตะ
2
คนหาและแตะ ตั้งคา > การเชื่อมตอ Xperia™ > เซิรฟเวอรสื่อ
3
ลากตัวเลื่อนขาง แชรสื่อ ไปทางซาย
หากตองการตั้งคาการอนุญาตการเขาถึงอุปกรณที่กำลังพิจารณา
1
จาก หนาจอหลัก ของคุณ ใหแตะ
2
คนหาและแตะ ตั้งคา > การเชื่อมตอ Xperia™ > เซิรฟเวอรสื่อ
3
เลือกอุปกรณจากรายการ อุปกรณที่รอการอนุญาต
4
เลือกระดับการอนุญาตการเขาถึง
หากตองการเปลี่ยนชื่ออุปกรณที่ลงทะเบียน
1
จาก หนาจอหลัก ของคุณ ใหแตะ
2
คนหาและแตะ ตั้งคา > การเชื่อมตอ Xperia™ > เซิรฟเวอรสื่อ
3
เลือกอุปกรณจากรายการ อุปกรณที่ลงทะเบียนแลว แลวเลือก เปลี่ยนชื่อ
4
ใสชื่อใหมใหแกอุปกรณ
หากตองการเปลี่ยนระดับการเขาถึงอุปกรณที่ลงทะเบียนไว
1
จาก หนาจอหลัก ของคุณ ใหแตะ
2
คนหาและแตะ ตั้งคา > การเชื่อมตอ Xperia™ > เซิรฟเวอรสื่อ
3
เลือกอุปกรณจากรายการ อุปกรณที่ลงทะเบียนแลว
4
แตะ เปลี่ยนระดับการเขาถึง แลวเลือกตัวเลือก
หากตองการรับความชวยเหลือเกี่ยวกับเนื้อหาที่แบงปนกับอุปกรณ DLNA
Certified™ อื่นๆ
1
จาก หนาจอหลัก ของคุณ ใหแตะ
2
คนหาและแตะ ตั้งคา > การเชื่อมตอ Xperia™ > เซิรฟเวอรสื่อ
3
แตะ และจากนั้น แตะ วิธีใช
การเลนไฟลบนอุปกรณอื่นโดยใช Throw
คุณสามารถพุช หรือ “Throw” เนื้อหามีเดียจากอุปกรณของคุณไปยังอุปกรณอื่นๆ
ที่เชื่อมตอในเครือขาย Wi-Fi® เดียวกันไดโดยใชเทคโนโลยี DLNA™ อุปกรณ
ตัวรับอื่นๆ จะตองเปนอุปกรณที่มีฟงกชั่นเรนเดอรดิจิตอลมีเดีย (DMR) และเรนเด
อรหรือเลนเนื้อหาที่รับจากอุปกรณของคุณ ตัวอยางของอุปกรณ DMR ไดแก TV
ที่รองรับ DLNA™ หรือ PC ที่ใช Windows® 7 ขึ้นไป
ขั้นตนในการเลนมีเดียที่ไดรับการแชรอาจแตกตางกันไปขึ้นอยูกับอุปกรณไคลเอ็นต
โปรดดูคูมือผูใชของอุปกรณ DMR สำหรับขอมูลเพิ่มเติม
ไมสามารถเลนเนื้อหาที่มีการปกปองดวย Digital Rights Management (DRM) บนอุ
ปกรณเรนเดอรดิจิตอลมีเดียที่ใชเทคโนโลยี DLNA™ ได
123
นี่คือเวอรชันอินเทอรเน็ตของเอกสารนี้ © พิมพเพื่อใชเปนการสวนตัวเทานั้น
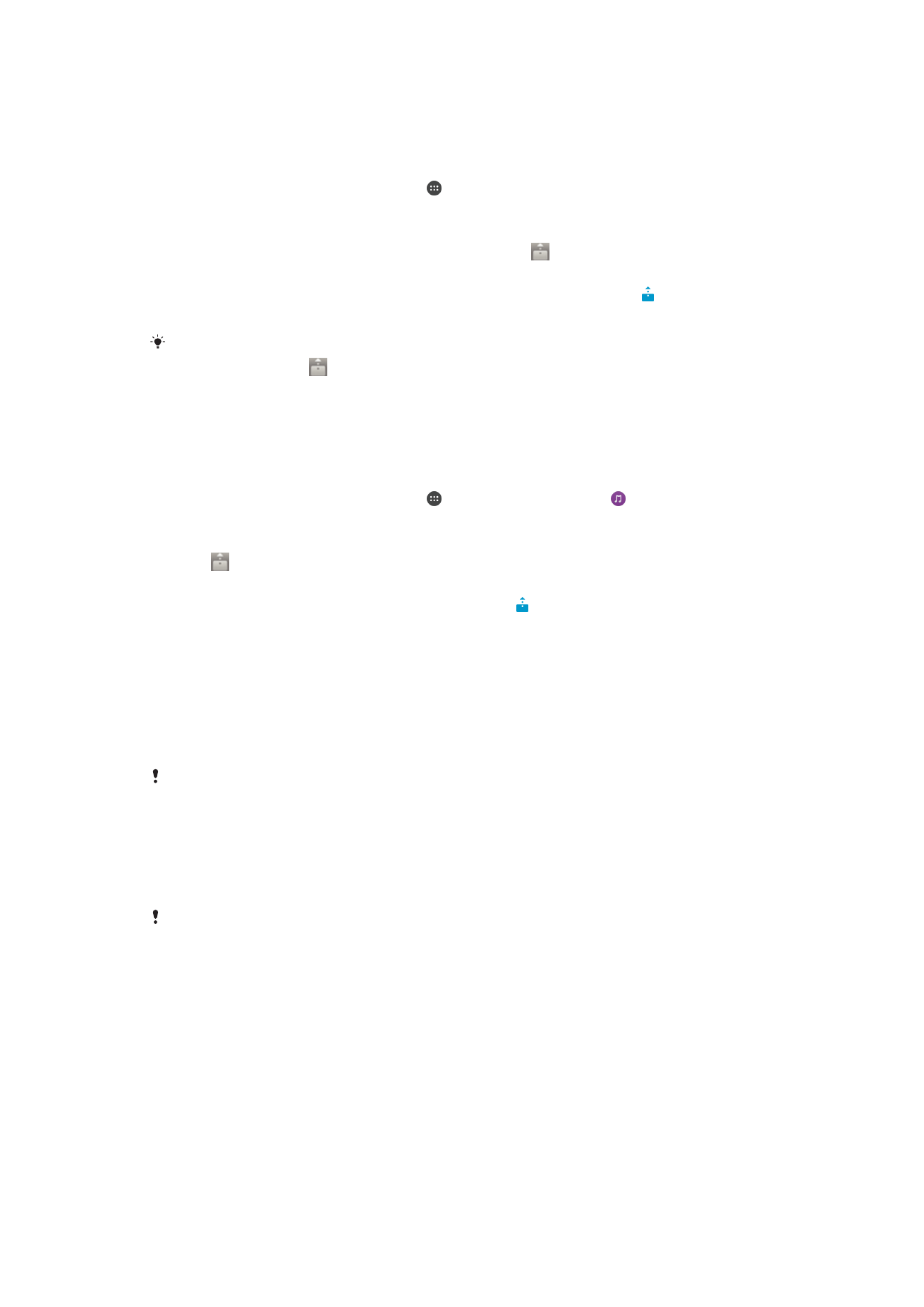
การเลนภาพถายหรือวิดีโดบนอุปกรณไคลเอนตโดยใช Throw
1
ตรวจสอบใหแนใจวา คุณไดตั้งคาอุปกรณไคลเอนต DMR หรือ DLNA™
ไวอยางถูกตอง และอุปกรณที่เชื่อมตอกับเครือขาย Wi-Fi® เดียวกับ
อุปกรณของคุณ
2
จาก หนาจอหลัก ของคุณ ใหแตะ
3
คนหาและแตะ อัลบั้ม
4
เรียกดูและปดภาพถายหรือวิดีโอที่คุณตองการดู
5
แตะหนาจอเพื่อแสดงแถบเครื่องมือ จากนั้น แตะ และเลือกอุปกรณที่จะ
แชรเนื้อหาของคุณ
6
การหยุดแชรภาพถายหรือวิดีโอไปยังอุปกรณไคลเอนต ใหแตะ และ
เลือก เลิกเชื่อมตอ
คุณยังสามารถแชรวิดีโอจากแอพพลิเคชั่นภาพยนตรบนอุปกรณของคุณโดยการแตะที่
วิดีโอ จากนั้น แตะ
การเลนแทร็คเพลงบนอุปกรณไคลเอ็นตโดยใช Throw
1
ตรวจสอบใหแนใจวา คุณไดตั้งคาอุปกรณไคลเอนต DMR หรือ DLNA™
ไวอยางถูกตอง และอุปกรณที่เชื่อมตอกับเครือขาย Wi-Fi® เดียวกับ
อุปกรณของคุณ
2
จาก หนาจอหลัก ของคุณ ใหแตะ จากนั้นคนหาและแตะ
3
เลือกหมวดเพลง และเรียกดูแทร็คที่คุณตองการแชร จากนั้น ใหแตะที่
แทร็ค
4
แตะ และเลือกอุปกรณไคลเอ็นตเพื่อแชรเนื้อหาของคุณ แทร็คเริ่มเลน
บนอุปกรณที่คุณเลือก
5
การเลิกเชื่อมตอจากอุปกรณไคลเอนต ใหแตะ