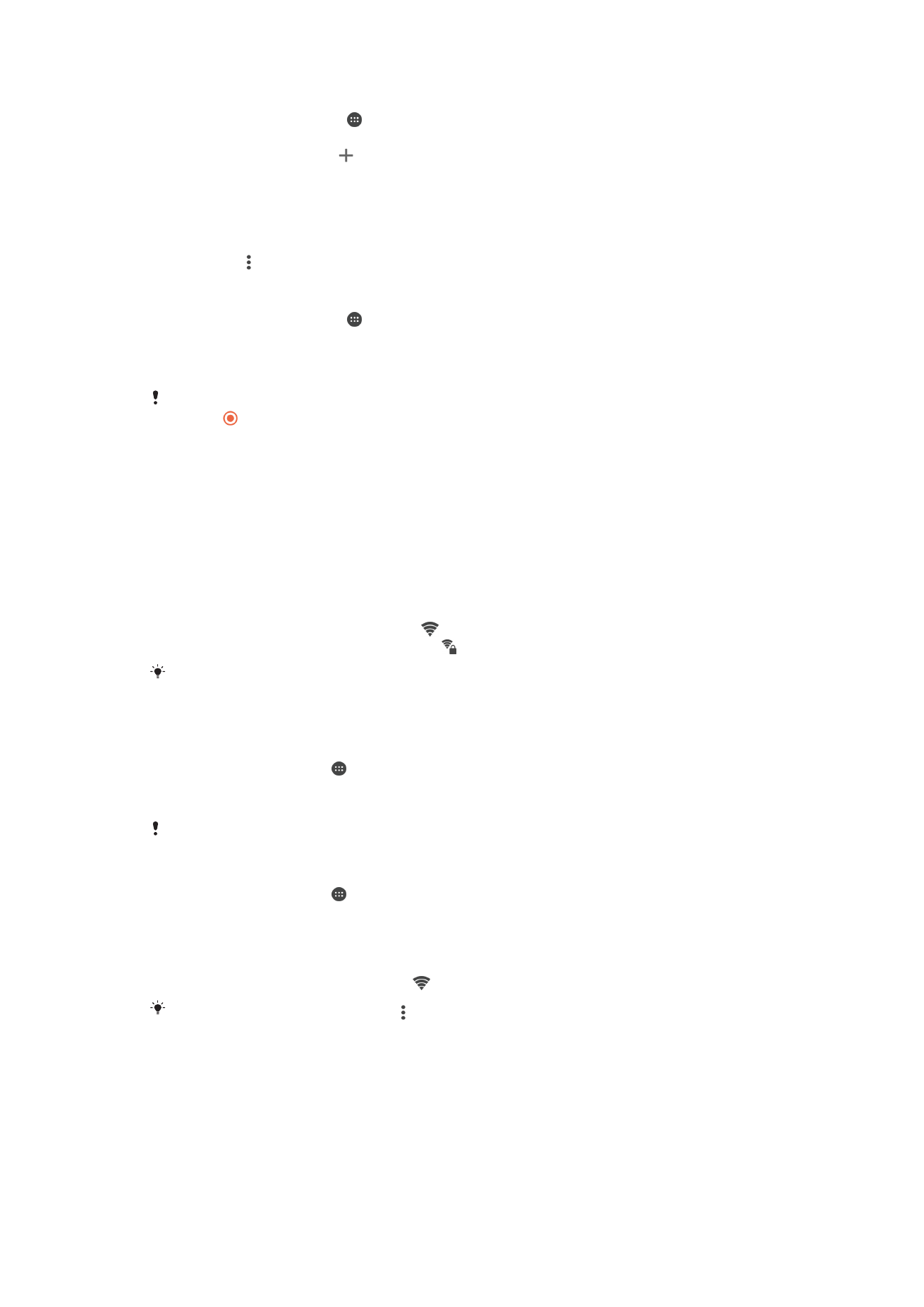
Wi-Fi®
İnternet'te gezinmek, uygulama indirmek veya e-posta gönderip almak için Wi-Fi®
bağlantılarını kullanın. Bir Wi-Fi® ağına bağlandıktan sonra, gelecek sefer bu ağın
kapsama alanına girdiğinizde cihazınız bu ağı hatırlar ve otomatik olarak bağlanır.
Bazı Wi-Fi® ağları, erişim sağlayabilmek için önce bir web sayfasına giriş yapmanızı
gerektirir. Daha fazla bilgi için ilgili Wi-Fi® ağının yöneticisine başvurun.
Kullanılabilir Wi-Fi® ağları açık veya güvenli olabilir:
•
Açık ağlar, Wi-Fi® ağ adının yanında simgesiyle belirtilir.
•
Güvenli ağlar, Wi-Fi® ağ adının yanında simgesiyle belirtilir.
Bazı Wi-Fi® ağları, ağ adı (SSID) bilgilerini yayınlamadığından kullanılabilir ağlar listesinde
görünmez. Ağ adını biliyorsanız, kullanılabilir Wi-Fi® ağları listenize bu ağı manuel olarak
ekleyebilirsiniz.
Wi-Fi® uygulamasını açmak için
1
Ana ekran konumunda öğesine dokunun.
2
Ayarlar > Wi-Fi öğesine dokunun.
3
Wi-Fi® fonksiyonunu açmak için açma-kapatma tuşuna dokunun.
Wi-Fi® öğesinin etkinleştirilmesi birkaç saniye sürebilir.
Bir Wi-Fi® ağına otomatik olarak bağlanmak için
1
Ana ekran konumunda öğesine dokunun.
2
Ayarlar > Wi-Fi öğesine dokunun.
3
Wi-Fi fonksiyonunu açmak için açma-kapatma tuşuna dokunun. Tüm kullanılabilir
Wi-Fi® ağları görüntülenir.
4
Bağlanmak için bir Wi-Fi® ağına dokunun. Güvenli ağlar için uygun parolayı girin.
Bağlandığınızda durum çubuğunda simgesi görüntülenir.
Kullanılabilir yeni ağları aramak için öğesine ve ardından
Yenile öğesine dokunun. Wi-Fi ağına
başarıyla bağlanamazsanız,
www.sonymobile.com/support/
cihazınız için ilgili sorun giderme
ipuçlarına bakın.
32
Bu, ilgili yayının İnternet sürümüdür. © Sadece kişisel kullanım amacıyla yazdırılabilir.
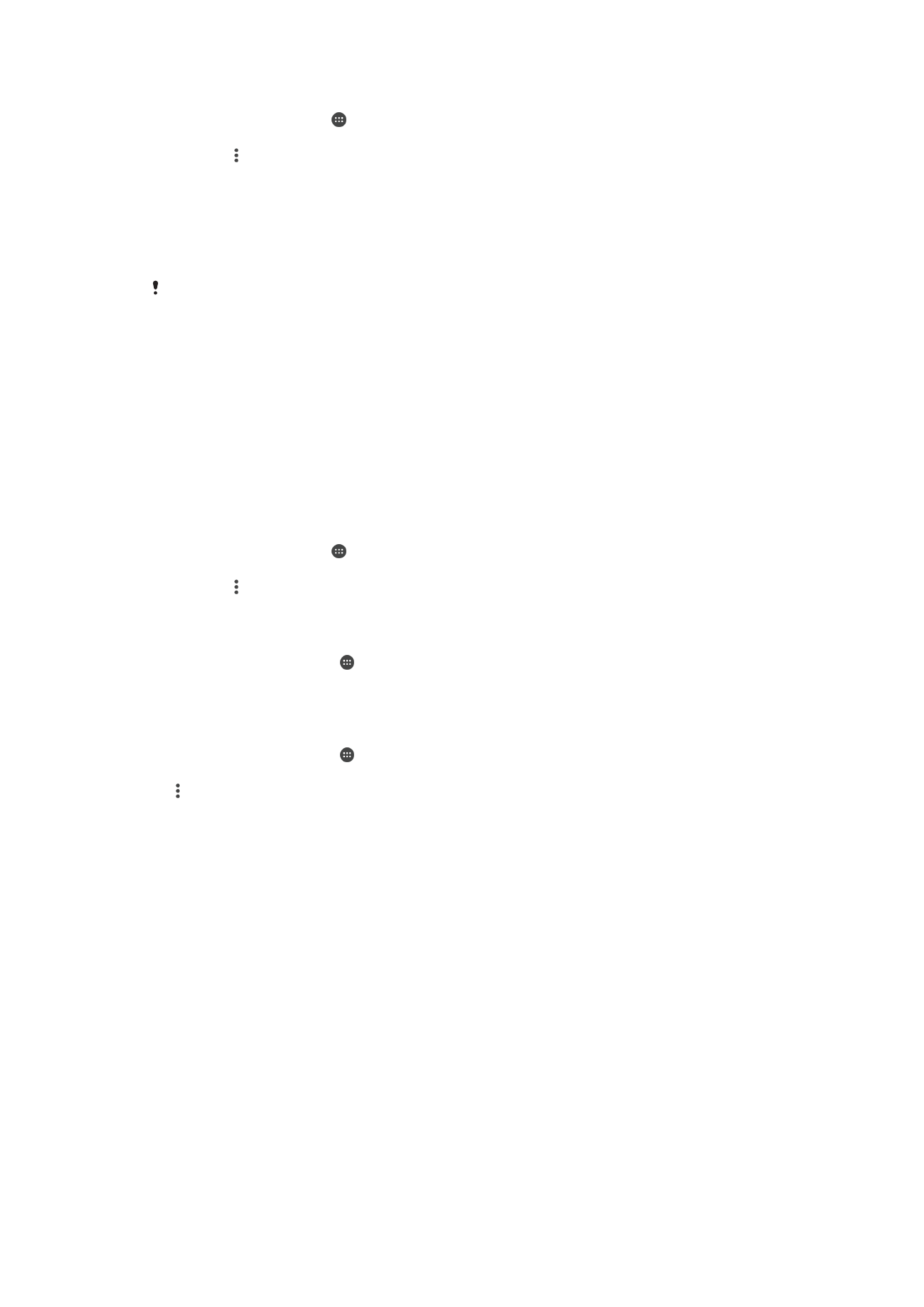
Manuel olarak Wi-Fi® ağı eklemek için
1
Ana ekran konumunda öğesine dokunun.
2
Ayarlar > Wi-Fi öğesine dokunun.
3
Sırasıyla >
Ağ ekle öğelerine dokunun.
4
Ağ adı (SSID) bilgilerini girin.
5
Güvenlik türünü seçmek için
Güvenlik alanına dokunun.
6
Gerekirse, bir parola girin.
7
Proxy ve IP ayarları gibi bazı gelişmiş seçenekleri düzenlemek için
Gelişmiş
seçenekler onay kutusunu işaretleyin ve ardından istediğiniz gibi düzenleyin.
8
Kaydet öğesine dokunun.
Ağın SSID'sini ve parolasını almak için Wi-Fi® ağı yöneticinizle bağlantı kurun.
Wi-Fi® ayarları
Bir Wi-Fi® ağına bağlı olduğunuz veya yakınınızda kullanılabilir Wi-Fi® ağları bulunduğu
sırada, bu ağların durumunu görmek mümkündür. Ayrıca açık bir Wi-Fi® ağı
algılandığında cihazınızın sizi uyarmasını sağlayabilirsiniz.
Bir Wi-Fi® ağına bağlı değilseniz, cihazınız İnternet'e erişmek için mobil veri bağlantısını
kullanır (cihazınızda mobil veri bağlantısını kurmuş ve etkinleştirmiş olmanız koşuluyla). Wi-
Fi® uyku ilkesini ekleyerek, Wi-Fi®'den mobil verilere ne zaman geçileceğini
belirleyebilirsiniz.
Wi-Fi® ağ bildirimlerini etkinleştirmek için
1
Wi-Fi® açık değilse, açın.
2
Ana ekran konumunda öğesine dokunun.
3
Ayarlar > Wi-Fi öğesine dokunun.
4
Sırasıyla >
Gelişmiş öğelerine dokunun.
5
Ağ bildirimi öğesinin yanındaki kaydırma çubuğunu sağa doğru sürükleyin.
Bağlı Wi-Fi® ağının ayrıntılı bilgilerini görüntülemek için
1
Ana ekran konumundan öğesine hafifçe vurun.
2
Ayarlar > Wi-Fi seçeneğini bulup hafifçe vurun.
3
Şu anda bağlı olduğunuz Wi-Fi® ağına dokunun. Detaylı ağ bilgisi görüntülenir.
Manuel olarak Wi-Fi® uyku ilkesi eklemek için
1
Ana ekran konumundan öğesine dokunun.
2
Ayarlar > Wi-Fi öğesini bulun ve buna dokunun.
3
öğesine ve ardından
Gelişmiş> Uyku modunda Wi-Fi etkin kılsın seçeneklerine
dokunun.
4
Bir seçenek belirleyin.
WPS
WPS (Wi-Fi® Korumalı Kurulum), güvenli kablosuz ağ bağlantıları kurmanıza yardım eden
bir bilgisayar standardıdır. Kablosuz güvenlik hakkında fazla bilginiz yoksa, WPS
sayesinde Wi-Fi Korumalı Erişim (WPA) şifrelemesi oluşturarak ağınızı güven altına
alabilirsiniz. Ayrıca, uzun şifreler girmeye gerek kalmaksızın mevcut ağınıza yeni cihazlar
da ekleyebilirsiniz.
WPS'i etkinleştirmek için şu yöntemlerden birini kullanın:
•
Düğmeye basma yöntemi – WPS özelliğini destekleyen cihazdaki (örneğin yönlendirici) bir
düğmeye basmanız yeterlidir.
•
PIN yöntemi – Cihazınız, WPS özelliğini destekleyen cihaza girebileceğiniz bir PIN kodu
(Kişisel Tanımlama Numarası) oluşturur.
33
Bu, ilgili yayının İnternet sürümüdür. © Sadece kişisel kullanım amacıyla yazdırılabilir.
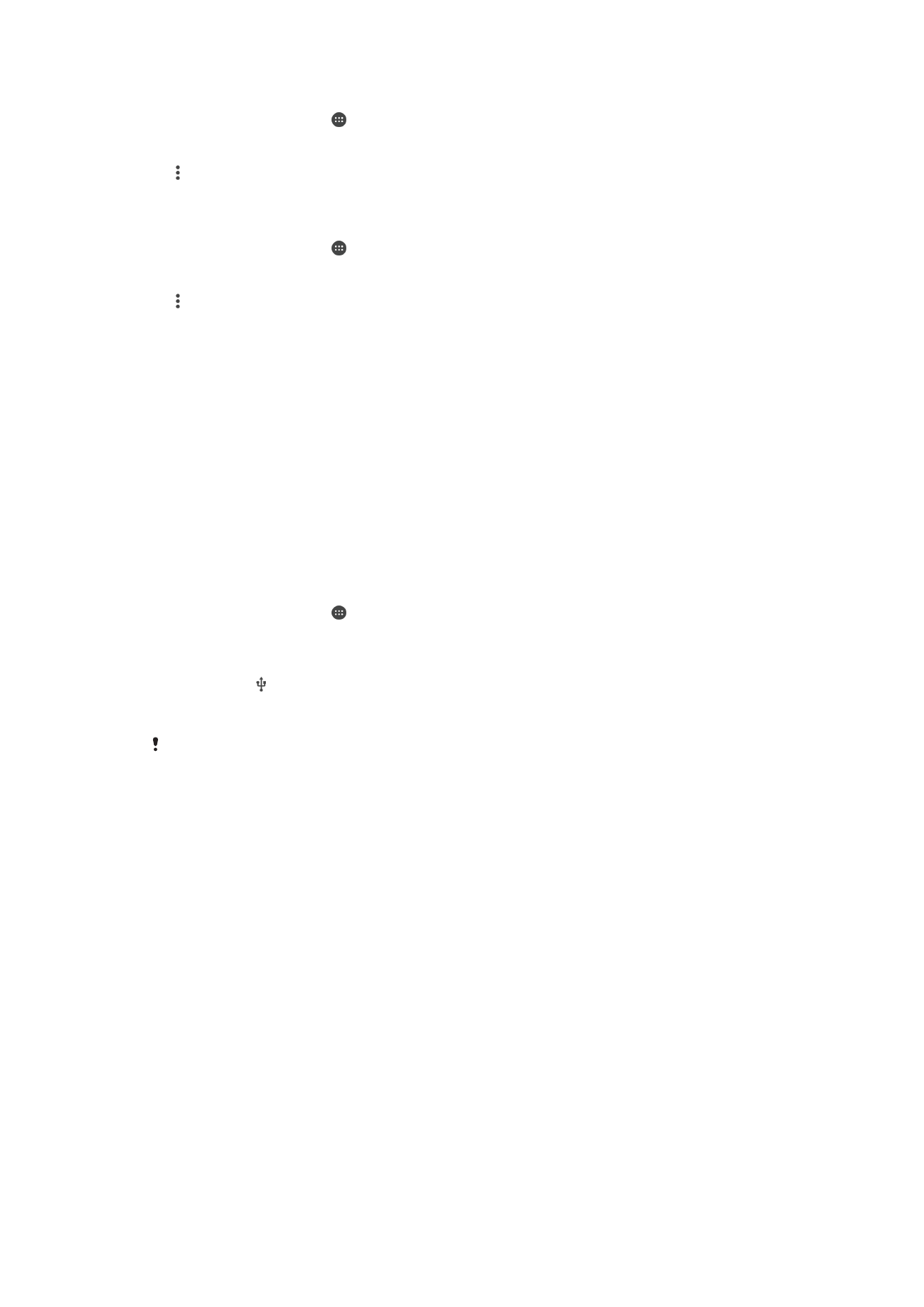
WPS düğmesi kullanarak bir Wi-Fi® ağına bağlanmak için
1
Ana ekran konumunda öğesine dokunun.
2
Ayarlar > Wi-Fi öğesine dokunun.
3
Wi-Fi® açık değilse, açın.
4
>
Gelişmiş > WPS Push Düğmesi seçeneklerine dokunun ve ardından WPS
özelliğini destekleyen cihazdaki WPS düğmesine basın.
WPS PIN'i kullanarak bir Wi-Fi® ağına bağlanmak için
1
Ana ekran konumunda öğesine dokunun.
2
Ayarlar > Wi-Fi öğesine dokunun.
3
Wi-Fi® açık değilse, açın.
4
>
Gelişmiş > WPS PIN Girişi seçeneklerine dokunun.
5
WPS özelliğini destekleyen cihazda, kendi cihazınızda beliren PIN'i girin.