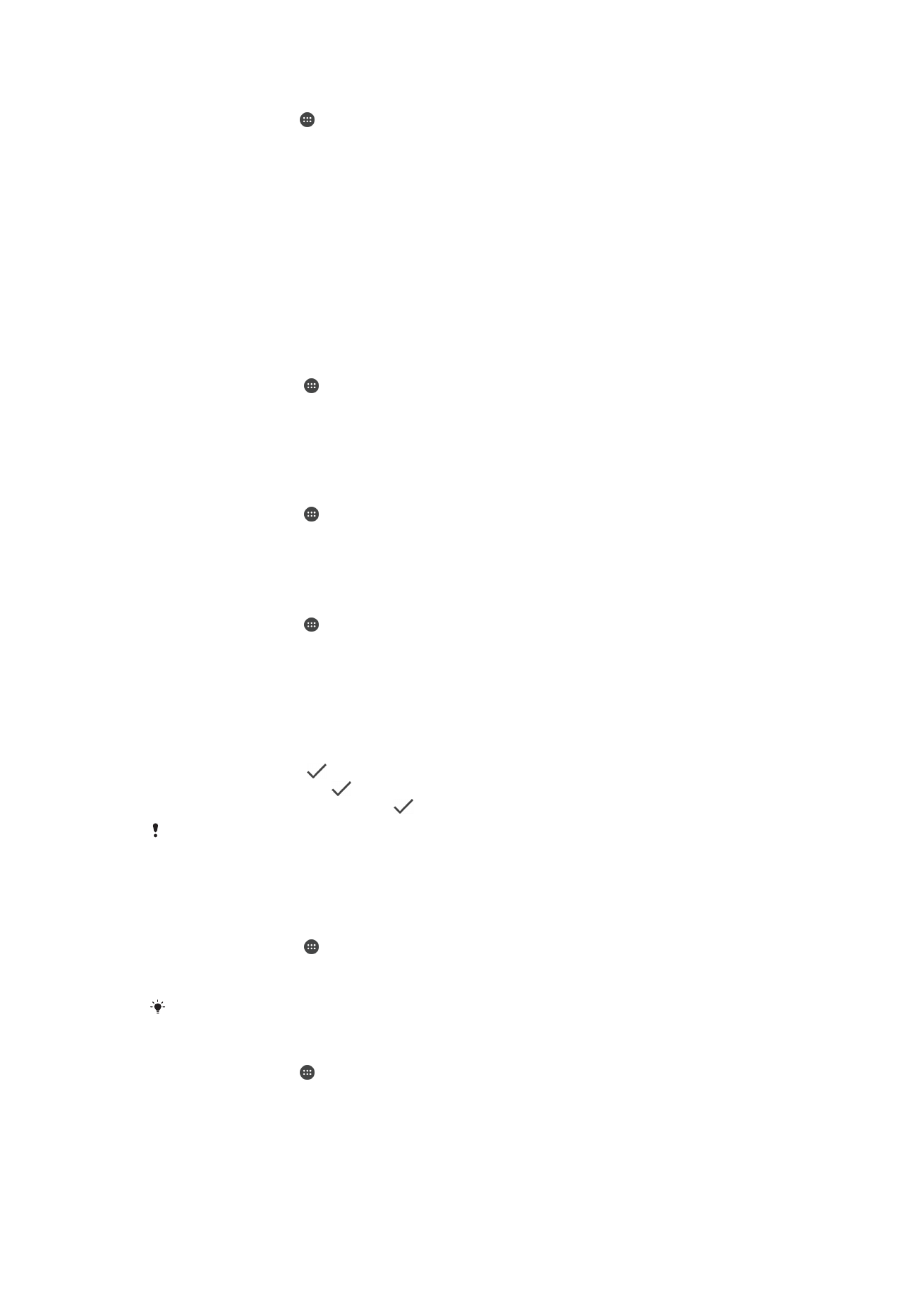
螢幕設定
調整螢幕亮度
1
在主畫面中,輕觸
。
2
尋找並輕觸設定
>顯示>亮度。
3
拖曳滑桿可調整亮度。
降低亮度等級會提高電池效能。
將螢幕設定為碰觸後震動
1
在主畫面中,輕觸 。
2
尋找並輕觸設定
>音效通知>其他音效。
3
將觸控時震動旁的滑桿向右拖曳。現在,當輕觸選擇鍵和特定應用程式時,螢幕
就會震動。
39
此為本出版品的網際網路版,
©列印後限供個人使用。
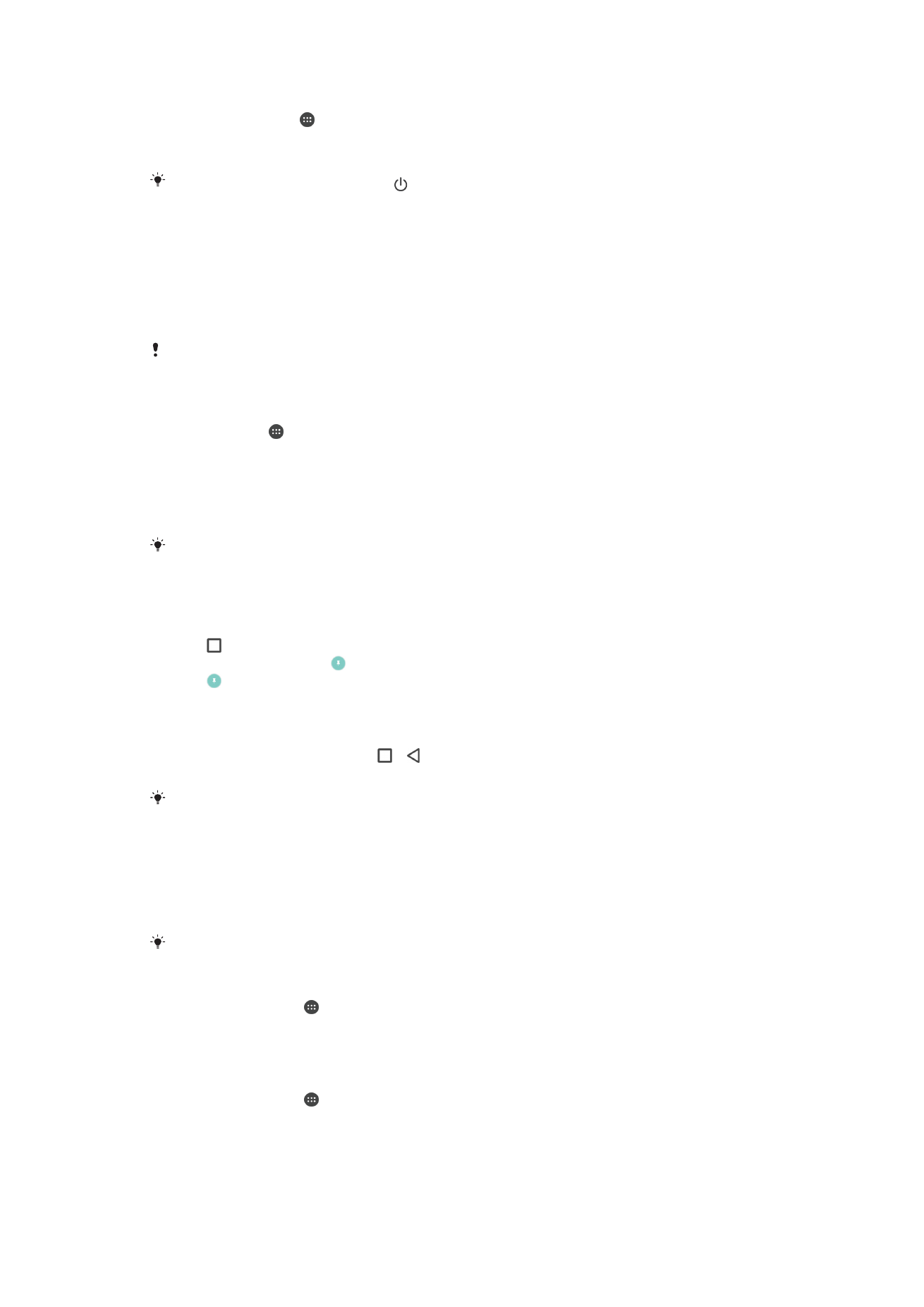
調整螢幕關閉前的閒置時間
1
在主畫面中,輕觸 。
2
尋找並輕觸設定
> 顯示 > 休眠。
3
選取選項。
若要快速關閉螢幕,請短按電源鍵
。
螢幕釘選
使用螢幕釘選可將裝置設定為僅顯示特定應用程式的畫面。例如,如果您正在玩遊戲,
卻不小心觸碰到主畫面方向鍵,螢幕釘選功能就能防止使用中的應用程式畫面遭到最小
化。將裝置借給其他人使用時,您也可以使用此功能,讓他們無法存取某個應用程式以
外的內容。例如,您可以將裝置借給其他人拍攝相片,並將螢幕釘選為相機應用程式,
讓該人員無法輕易使用其他應用程式,例如電子郵件。
螢幕釘選並非安全性功能,無法完全防止其他使用者取消釘選某個畫面和存取您的裝置。若要保
護資料,您應該將裝置設定為要求螢幕鎖定
PIN 碼、密碼或圖案,才能讓其他人解除釘選螢幕。
啟動螢幕釘選
1
輕觸主畫面的 。
2
尋找並輕觸設定
>安全性>畫面釘選。
3
將滑桿向右拖曳。
4
如果您尚未在裝置上設定圖案、
PIN 碼或密碼螢幕鎖定,請將取消固定時鎖定裝
置
旁的滑桿拖曳至右方,然後選取一個選項。如果您已啟用螢幕鎖定,請在啟動
螢幕釘選後,拖曳滑桿來啟動相關的安全性選項。
圖案、
PIN 碼或密碼不是啟動螢幕釘選的必要項目。
釘選螢幕
1
確認您的裝置已啟動螢幕釘選功能。
2
開啟應用程式並移至您要釘選的螢幕。
3
輕觸 。
4
若要顯示螢幕釘選圖示 ,請向上滑動。
5
輕觸 。
6
在快顯視窗中,輕觸了解。
取消釘選螢幕
1
在已釘選的螢幕上,同時長按 和 。
2
放開這兩個按鈕。
如果您在啟動螢幕釘選功能時選取安全性選項,就必須先輸入圖案、
PIN 碼或密碼將裝置解鎖才
能取消釘選螢幕。