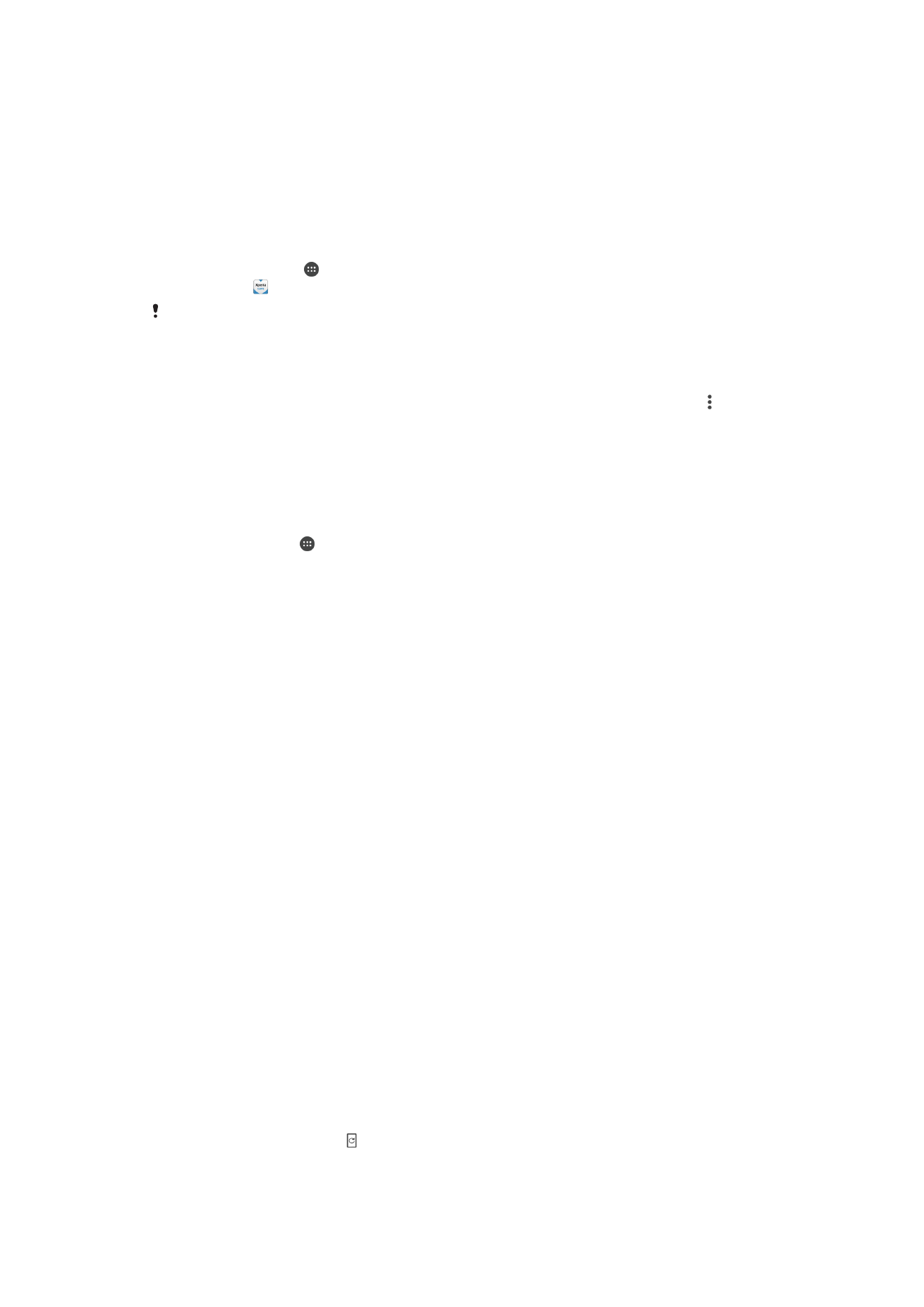
更新您的裝置
您應更新裝置上的軟體,才能取得最新功能、增強功能和錯誤修正,以確保最佳效能。
當有可用的軟體更新時, 會顯示在狀態列中。您也可以手動檢查是否有新的更新。
116
此為本出版品的網際網路版,
©列印後限供個人使用。
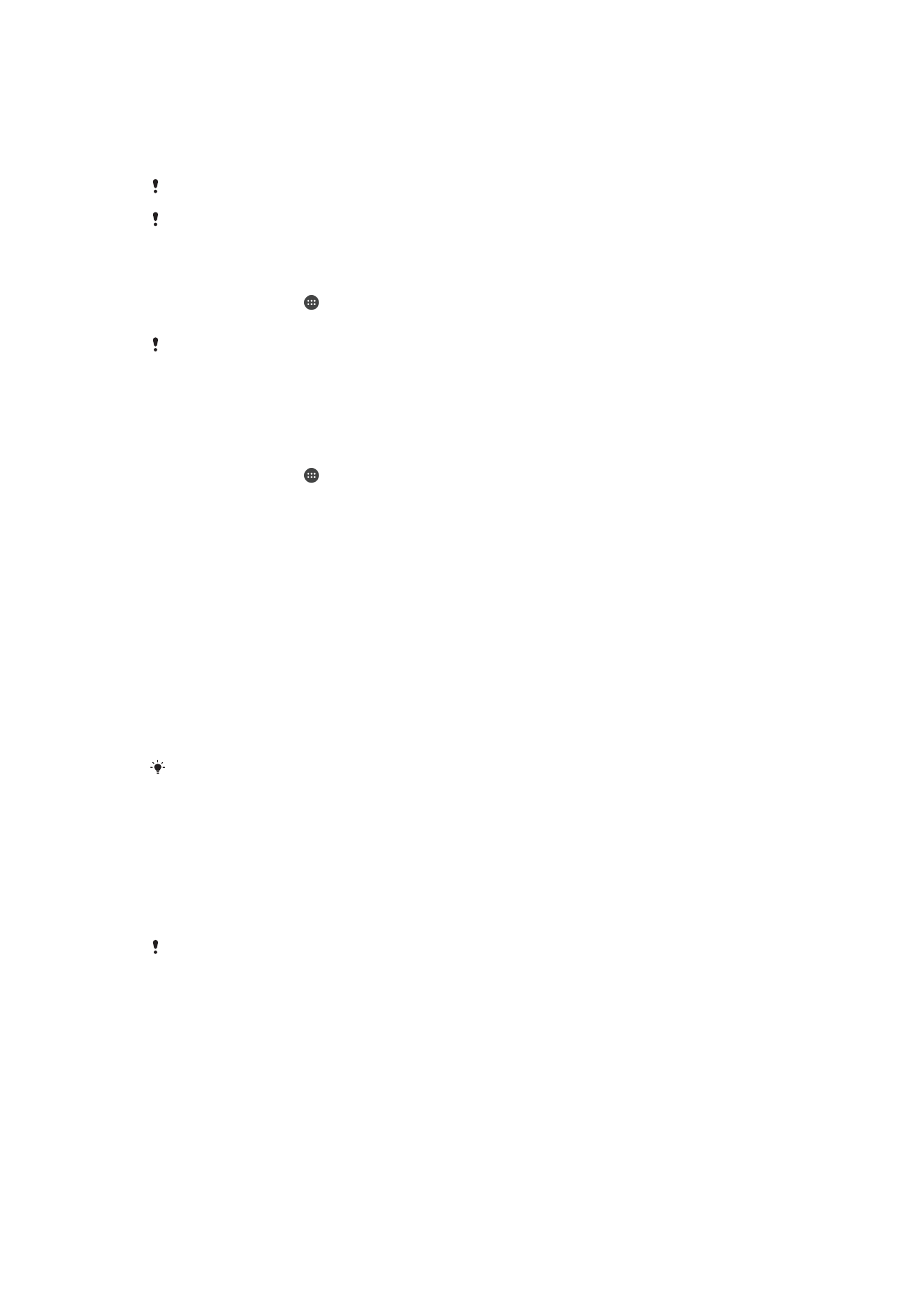
安裝軟體更新最簡單的方式,就是從裝置進行無線安裝。但是,某些更新並未提供無線
下載。此時,您需要在
PC 或 Apple
®
Mac
®
電腦上使用 Xperia™ Companion 軟體,以
更新您的裝置。
如需軟體更新的更多資訊,請移至
www.sonymobile.com/update
。
如果您使用具有多個使用者的裝置,您必須登入為擁有者
(即主要使用者),才能更新裝置。
剩餘的儲存容量不足可能會無法更新。在嘗試更新之前,請確定您有足夠的儲存容量。
檢查新軟體
1
如果您要和多位使用者共用一部裝置,請確定您以擁有者的身份登入。
2
在主畫面中,輕觸
。
3
尋找並輕觸設定
> 關於手機 > 軟體更新。
如果沒有可使用的新軟體,可能是您的裝置上沒有足夠的可用記憶體。如果您
Xperia™ 裝置上的
可用內部記憶體
(裝置記憶體) 不到 500 MB,您就不會接收到任何有關新軟體的資訊。以下通知
會出現在通知面板,以警報儲存空間不足:儲存空間已用完。某些系統功能可能無法正常運作。
如果您接收到此通知,就必須先釋放內部記憶體
(裝置記憶體),才可使用新軟體。
下載和安裝系統更新
1
如果您要和多位使用者共用一部裝置,請確定您以擁有者的身份登入。
2
在主畫面中,輕觸
。
3
尋找並輕觸設定
> 關於手機 > 軟體更新。
4
如果有可使用的系統更新,輕觸下載以將它下載至您的裝置。
5
當下載完成時,輕觸安裝然後依照螢幕上的指示完成安裝。
從通知面板下載與安裝系統更新
1
如果您以多位使用者使用裝置,請確定您以擁有者身分登入。
2
將狀態列向下拖曳以開啟通知面板。
3
向下捲動並選取所需的系統更新,然後輕觸下載。
4
下載完成後,若通知面板已關閉請再次將它開啟,然後輕觸安裝,並依照螢幕上
的指示完成安裝。
使用電腦更新裝置
您可以使用具有網際網路連線的電腦下載並安裝您裝置上的軟體。您需要有
USB 連接
線和執行
Xperia™ Companion 軟體的 PC 或 Apple
®
Mac
®
電腦。
如果您尚未在相關電腦上安裝
Xperia™ Companion 軟體,請使用 USB 連接線將裝置連線至電
腦,然後依照螢幕上的指示進行安裝。
使用電腦更新裝置
1
請確定已將
Xperia™ Companion 軟體安裝在您的電腦或 Apple
®
Mac
®
電腦上。
2
使用
USB 連接線將裝置連接至電腦。
3
開啟
Xperia™ Companion(如果尚未自動啟動的話)。
4
電腦:如果偵測到新的軟體更新,便會出現快顯視窗。按照螢幕上的指示執行相
關軟體更新。
當您透過
USB 連接線將裝置連線至電腦時,會提示您安裝 Xperia™ Companion 軟體或取消,除
非您之前已選取不再顯示。
117
此為本出版品的網際網路版,
©列印後限供個人使用。