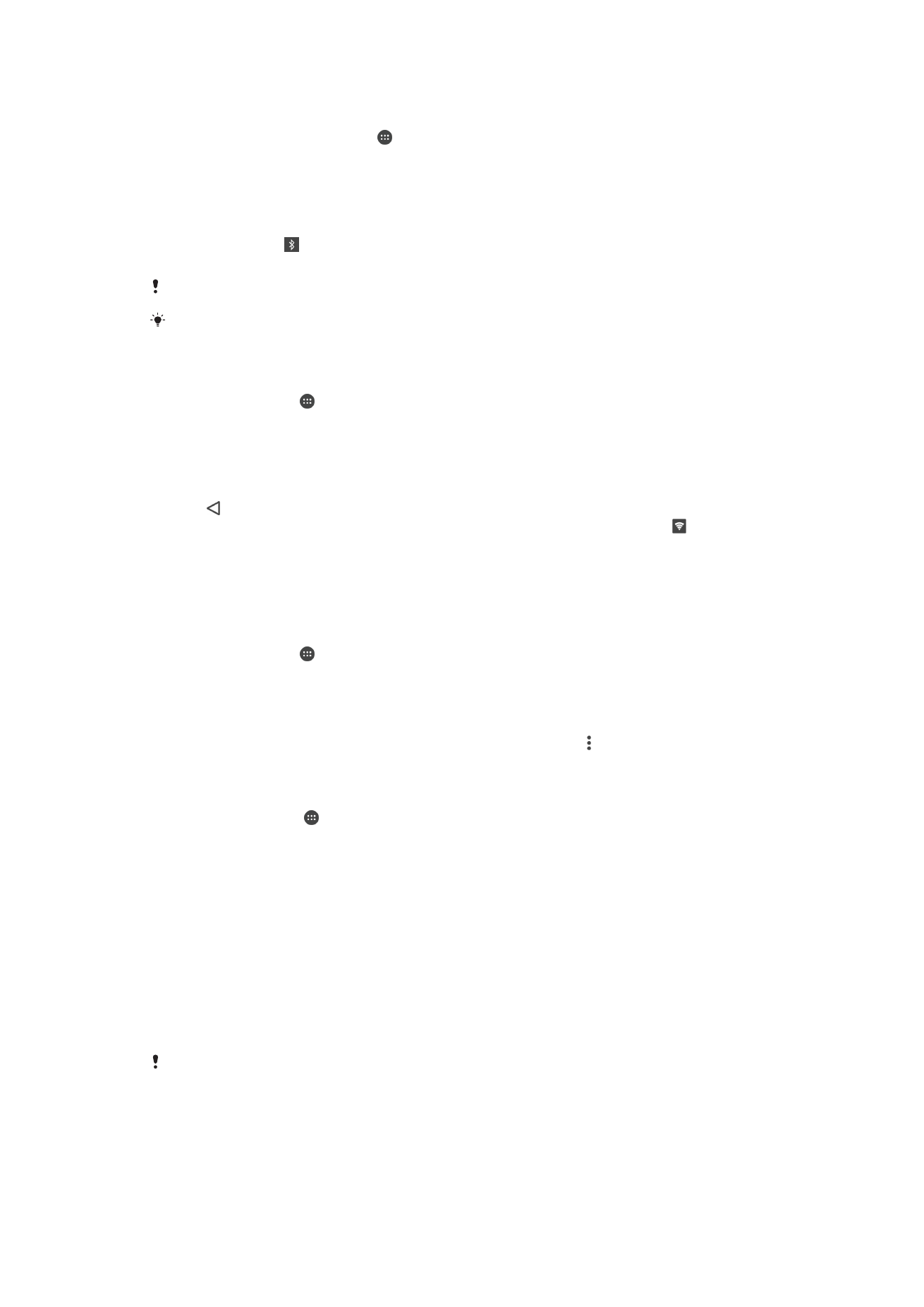
控制資料使用量
您可以追蹤在指定期間,透過行動數據或
Wi-Fi® 連線與裝置之間的傳輸資料量。例
如,您可以限制個別應用程式的資料使用量。針對透過行動數據連線傳輸的資料,您也
可以設定資料使用量警告和限制,以避免產生額外費用。
如果您使用具有多個使用者的裝置,只有擁有者,即主要用者才能調整資料使用量設定。調整資
料使用量設定可協助您進一步控制資料使用量,但無法保證可防止額外費用的產生。
32
此為本出版品的網際網路版,
©列印後限供個人使用。
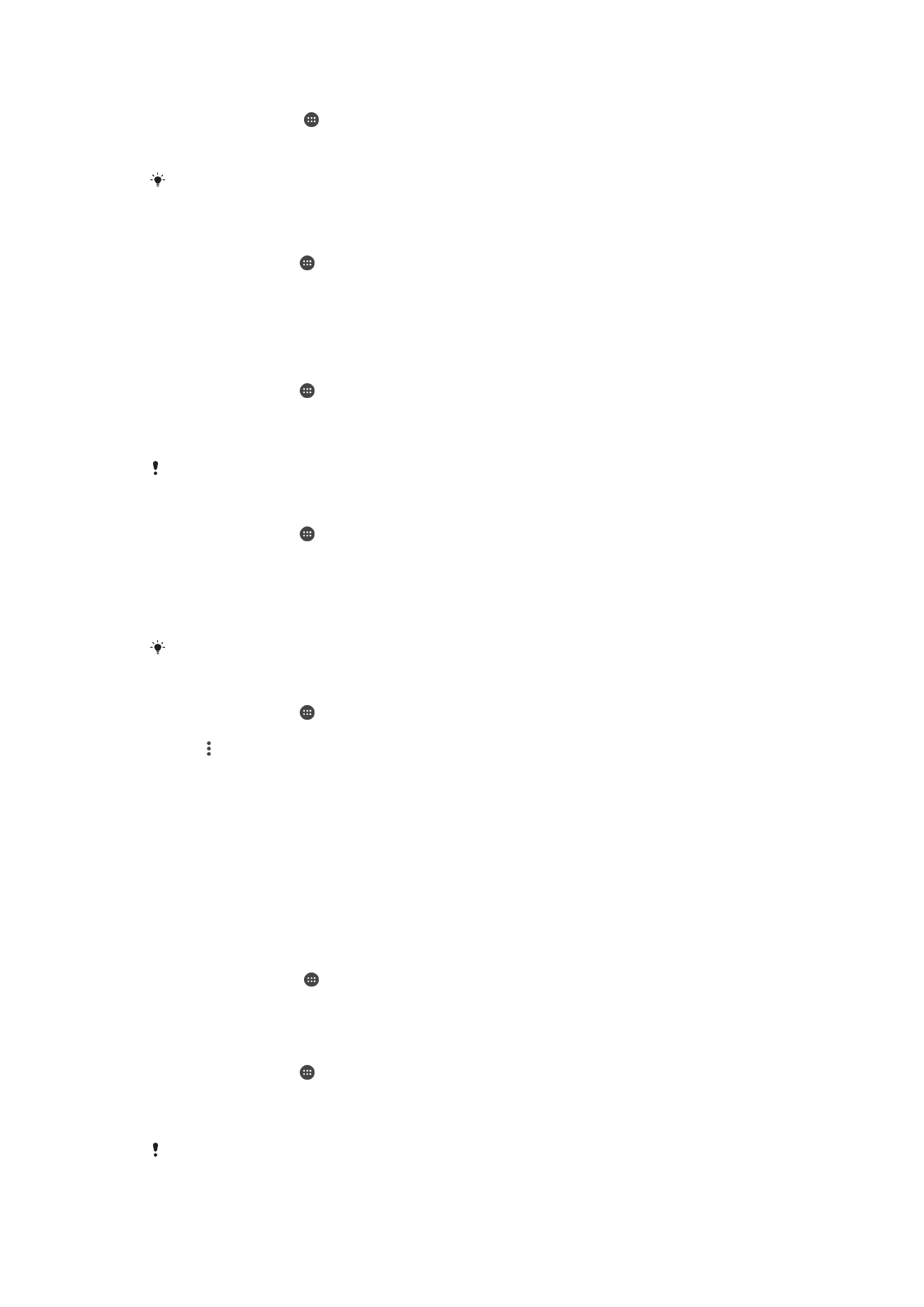
開啟或關閉數據傳輸
1
在主畫面中,輕觸
。
2
尋找並輕觸設定
> 流量控管。
3
拖曳滑桿行動資料傳輸以啟動或關閉資料傳輸。
當資料傳輸已關閉時,您的裝置仍可建立
Wi-Fi®、NFC 和藍牙連線。
設定資料用量警告
1
確認行動資料傳輸已開啟。
2
在主畫面中,輕觸 。
3
尋找並輕觸設定
>流量控管。
4
如要設定警告等級,請將警告線拖曳至所需的值。當資料傳輸量達到您設定的等
級時,您就會接收到警告通知。
設定行動資料用量限制
1
確認行動資料傳輸已開啟。
2
在主畫面中,輕觸 。
3
尋找並輕觸設定
>流量控管。
4
將限制行動資料使用量旁的滑桿向右拖曳,然後輕觸確定。
5
如要設定行動資料用量限制,請將資料限制線拖曳至所需的值。
在行動資料用量達到設定限制後,裝置上的行動資料傳輸功能就會自動關閉。
控制個別應用程式的資料用量
1
在主畫面中,輕觸 。
2
尋找並輕觸設定
>流量控管。
3
輕觸您想控制的應用程式,然後將限制應用程式背景資料旁的滑桿拖曳至右邊,
然後輕觸確定。
4
如要存取應用程式
(如果有的話)的更多特定設定,輕觸應用程式設定,然後視需
要變更。
如果您變更相關的資料用量設定,個別應用程式的效能可能會受到影響。
檢查您的資料用量
1
在主畫面中,輕觸 。
2
尋找並輕觸設定
>流量控管。
3
輕觸 ,然後輕觸顯示 Wi-Fi。
4
如要檢視透過
WI-Fi®傳輸之資料量的相關資訊,輕觸 Wi-Fi 標籤。
5
如要檢視透過行動數據連線傳輸之資料量的相關資訊,輕觸行動數據標籤。