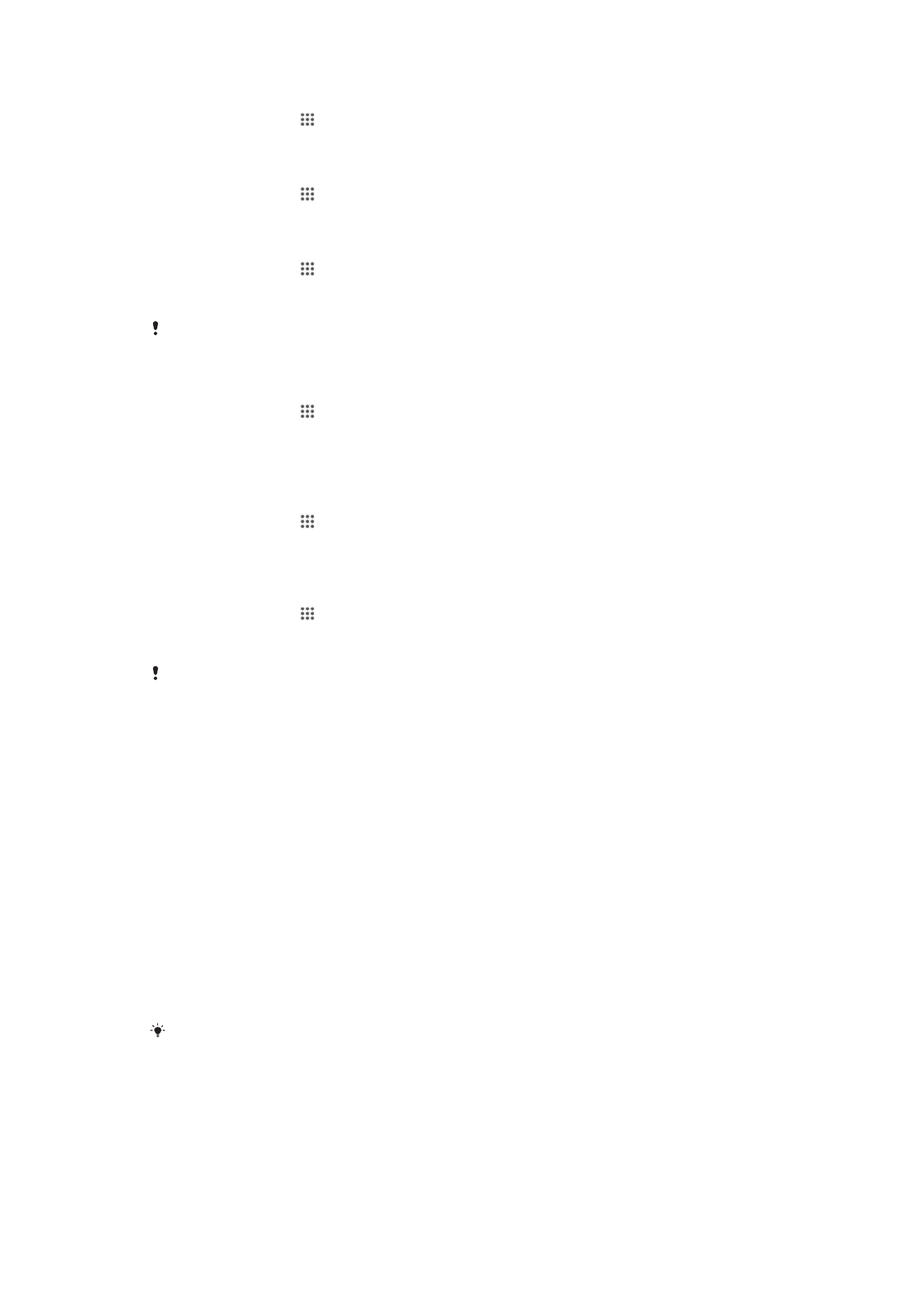
使用计算机管理文件
使用 Windows®计算机和设备之间的 USB 连接线可传送和管理您的文件。将两部设备
连接后,您可使用计算机的文件浏览器在设备和计算机之间或设备内部存储器和 SD 卡
之间拖放内容。
如果您拥有 Apple® Mac®计算机,则您可以使用 Sony™ Bridge for Mac 应用程序访问
设备的文件系统。若要下载 Sony™ Bridge for Mac,请访问
www.sonymobile.com/global-en/tools/bridge-for-mac/
。
下面是文件在设备中的存储位置:
•
相机拍摄的照片和视频:内部存储器或 SD 卡\DCIM。
•
从互联网下载的文件:内部存储器或 SD 卡\下载。
•
通过蓝牙接收的文件:内部存储器或 SD 卡\蓝牙。
•
通过 Android Beam (NFC)接收的文件:内部存储器\beam。
•
在设备中截取的屏幕截图:内部存储器\DCIM\图片\屏幕截图。
如果您要向设备中传送音乐、视频、图片或其他媒体文件,则使用
Windows®计算机中的
Media Go™应用程序。Media Go™可转换媒体文件,以便您在设备中使用这些文件。要了解更
多信息并下载
Media Go™应用程序,请访问
http://mediago.sony.com/enu/features
。
通过 WLAN 使用媒体传输模式传输文件
您可以使用 WLAN 连接在设备和其他 MTP 兼容设备(如计算机)之间传送文件。连接
之前,您首先需要将两个设备配对。如果要在设备和计算机之间传送音乐、视频、图片
98
这是此出版物的互联网版本。© 打印后仅可用于私人用途。
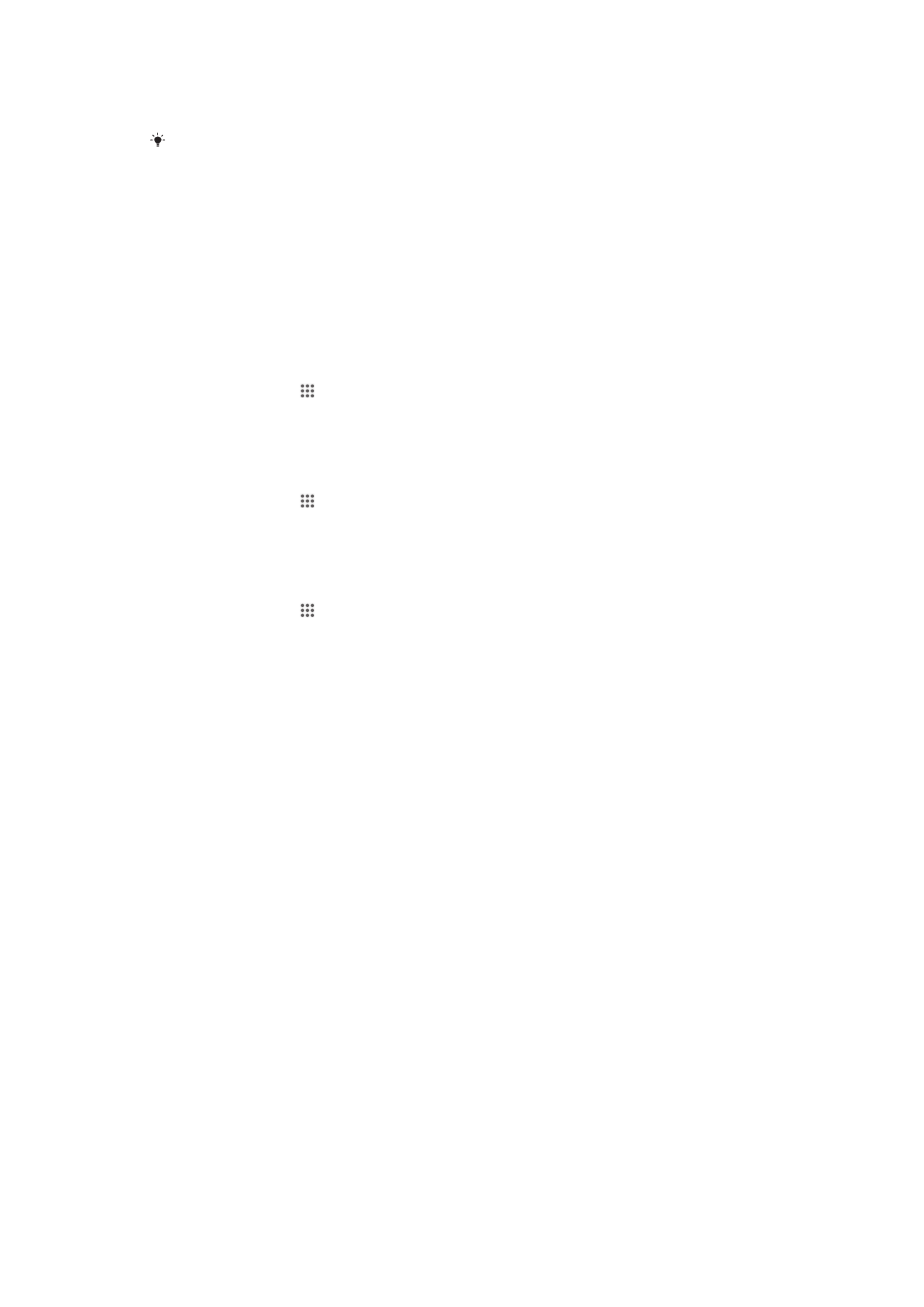
或其他媒体文件,则最好使用计算机中的 Media Go™ 应用程序。Media Go™ 可转换媒
体文件,以便您在设备中使用这些文件。
为了使用此功能,您需要一个支持媒体传送且启用
WLAN 的设备,例如,运行 Microsoft
®
Windows Vista
®
或 Windows
®
7 的计算机。
准备将设备与计算机进行无线配对
1
确保在设备上启用了媒体传输模式。通常,默认情况下它处于启用状态。
2
使用 USB 连接线将设备连接到计算机。
3
计算机:设备名称出现在屏幕上之后,单击
网络配置
并按照说明对计算机和设备
进行配对。
4
完成配对后,断开 USB 连接线与这两个设备的连接。
与配对设备无线连接
1
确保在设备上启用了媒体传输模式。通常,默认情况下它处于启用状态。
2
确保已打开 WLAN 功能。
3
在主屏幕中,点按 。
4
查找并点按设定 > Xperia™连接 > USB 连接。
5
在无线媒体传输下,选择要连接的配对设备。
6
点按连接。
断开与配对设备的连接
1
在主屏幕中,点按 。
2
查找并点按设定 > Xperia™连接 > USB 连接。
3
在无线媒体传输下,选择要断开连接的配对设备。
4
点按断开连接。
删除与其他设备的配对
1
在主屏幕中,点按 。
2
查找并点按设定 > Xperia™连接 > USB 连接。
3
选择要删除的配对设备。
4
点按忘记。