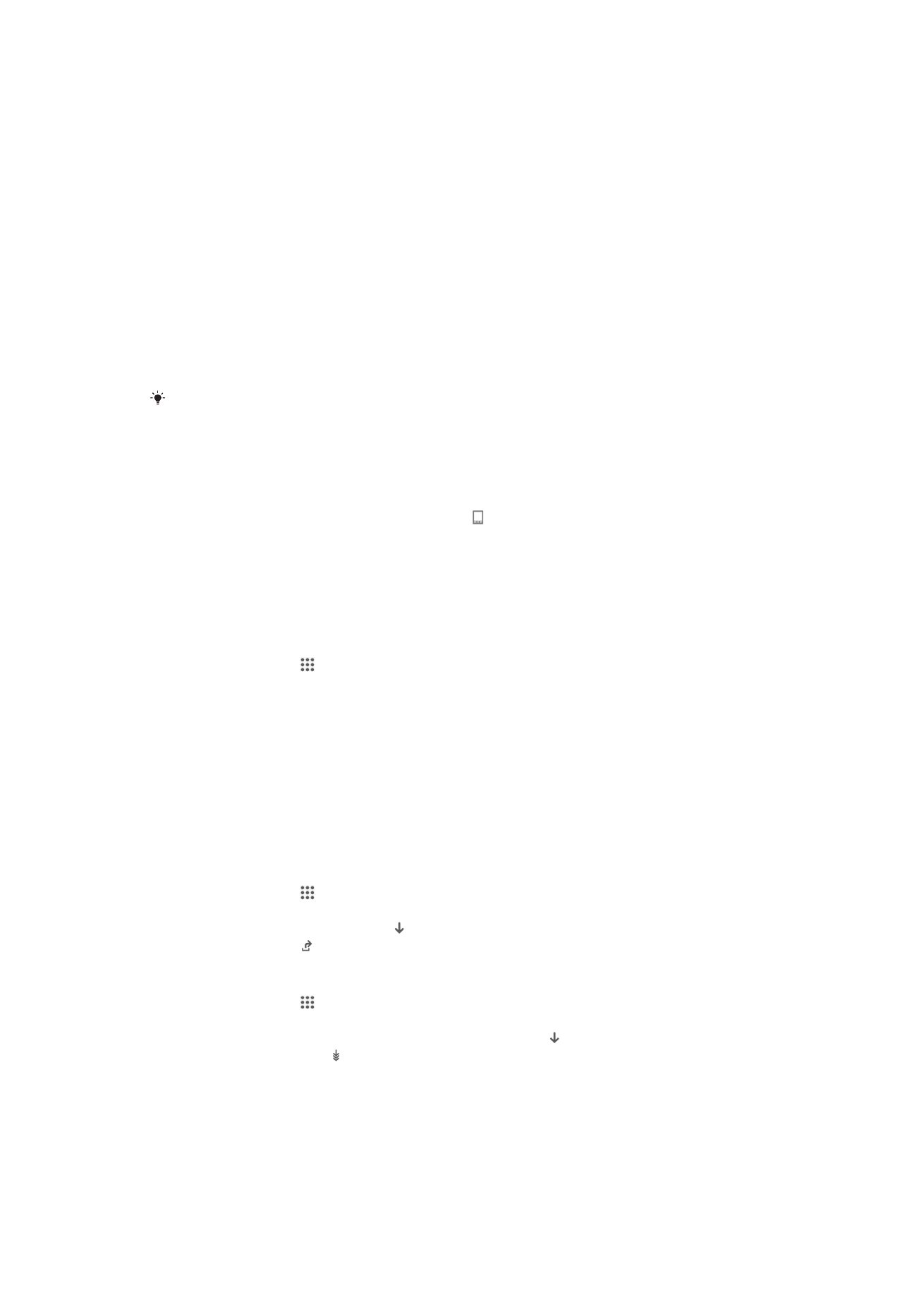
更新设备软件。
•
在设备和 Apple® Mac®计算机之间传送媒体文件。
•
在 Apple® Mac®计算机上备份内容。
要使用 Sony™ Bridge for Mac 应用程序,您必须具有可连接至互联网、运行 Mac OS
10.6
或更高版本的 Apple® Mac®计算机。
在 Apple® Mac®计算机上安装 Sony™ Bridge for Mac
1
使用 USB 连接线将设备连接到 Apple® Mac®计算机。
2
您的设备:点按安装。
3
计算机:自动启动 Sony™ Bridge for Mac 安装过程。按照屏幕上的指示完成安装
过程。
您还可以从
www.sonymobile.com/global-en/tools/bridge-for-mac/
下载
Sony™ Bridge for
Mac。
更新设备
您应该更新设备上的软件以获得最新的功能、增强功能和漏洞补丁,从而确保拥有最佳
性能。如果存在软件更新,状态栏中将显示 。您也可以手动查看新的更新。
安装软件更新最轻松的方式就是从设备上无线下载。然而,有些更新无法进行无线下
载。那么,您需要使用 PC 上的 PC Companion 应用程序,或 Apple
®
Mac
®
计算机上的
Sony™ Bridge for Mac
应用程序,来更新设备。
有关软件更新的更多信息,请访问
www.sonymobile.com/global-en/software
。
查看新软件
1
在主屏幕中,点按 。
2
查找并点按更新中心。
3
若要查看您是否已经安装了最新系统软件,请点按系统。若要查看设备上已安装
的应用程序是否有更新,请点按更新。
无线更新设备
使用更新中心应用程序来无线更新设备。它可以处理应用程序更新和系统更新,也可以
加速下载为您的设备开发的全新应用程序。您可以通过移动网络下载哪些更新取决于您
的运营商。推荐使用 WLAN 网络而不是移动网络下载新软件,以帮助您节省数据通信
费用。
下载并安装系统更新
1
在主屏幕中,点按 。
2
查找并点按更新中心 > 系统。
3
选择需要的系统更新,然后点按 。
4
下载完成后,点按 并按照屏幕上的说明完成安装。
下载并安装应用程序更新
1
在主屏幕中,点按 。
2
查找并点按更新中心 > 系统。
3
若要下载指定的应用程序更新,请选择更新,然后点按 。若要下载所有可用的
应用程序更新,请点按 。下载后更新将自动安装。
95
这是此出版物的互联网版本。© 打印后仅可用于私人用途。
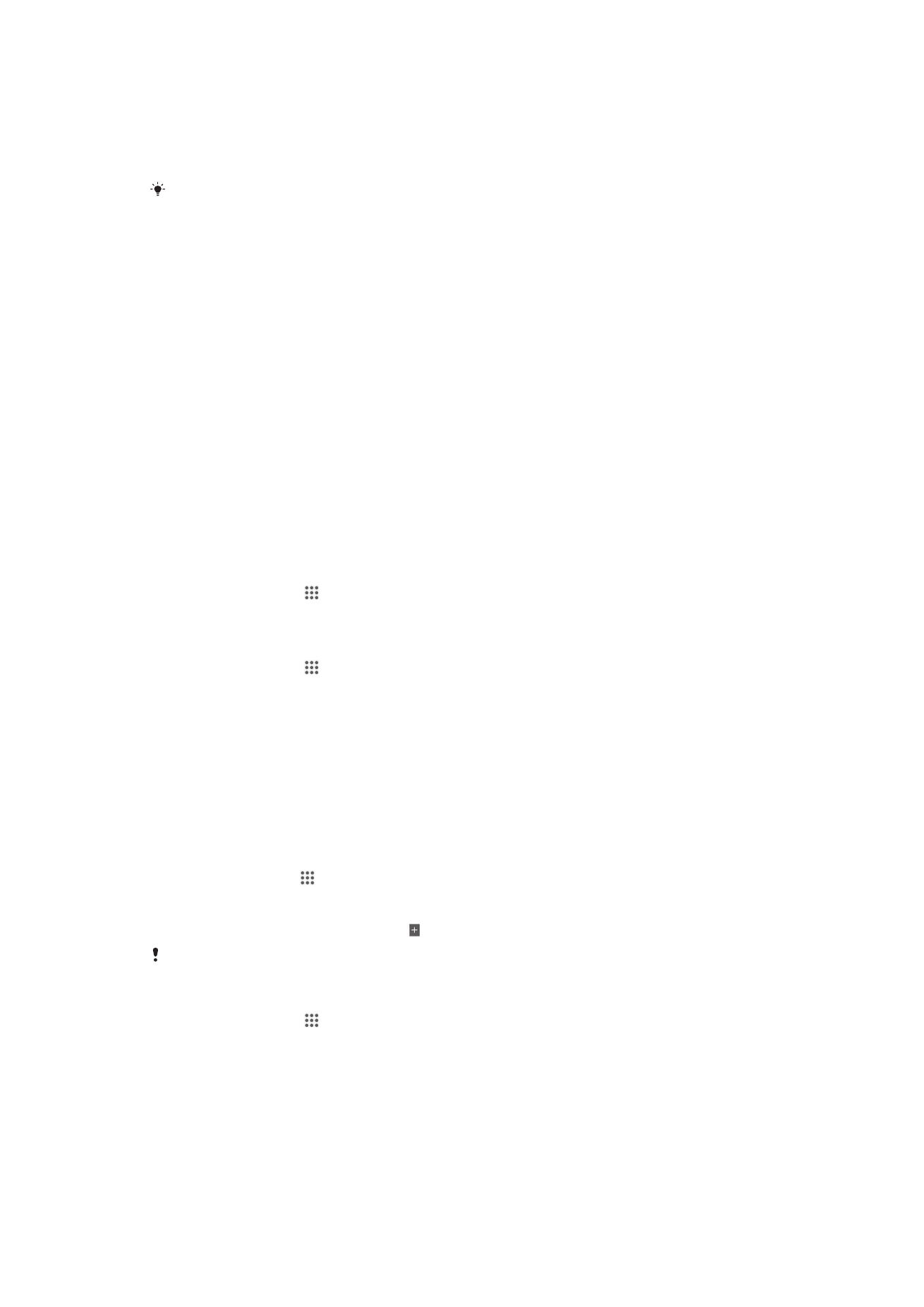
使用计算机更新设备
您可以使用带有互联网连接的计算机下载并安装设备上的软件更新。您需要 USB 连接
线和运行 PC Companion 应用程序的 PC 或运行 Sony™ Bridge for Mac 应用程序的
Apple
®
Mac
®
计算机。
如果您没有已经安装
PC Companion 或 Sony™ Bridge for Mac 应用程序的相关计算机,请使用
USB 连接线将设备连接到计算机并按照屏幕上的安装说明进行操作。
使用计算机更新设备
1
请确保 PC 上安装了 PC Companion 应用程序,或 Apple
®
Mac
®
计算机上安装了
Sony™ Bridge for Mac
应用程序。
2
使用 USB 连接线将设备连接到计算机。
3
计算机:启动 PC Companion 或 Sony™ Bridge for Mac 应用程序。片刻之后,
计算机将检测设备并搜索新的软件。
4
计算机:如果检测到新的软件更新,会显示一个弹出窗口。按照屏幕上的说明运
行相关软件更新。